- Introduction
- Create device on ThingsBoard
- Connect device to ThingsBoard
- Check data on ThingsBoard
- Control device using RPC
- Additional info
- Conclusion
Introduction
 The EXXN IoT Gateway is a versatile device with an ARM processor that can be adapted to a variety of use cases, including monitoring environmental sensors, energy consumption, radon gas levels, marine environments, and edge computing.
The EXXN IoT Gateway is a versatile device with an ARM processor that can be adapted to a variety of use cases, including monitoring environmental sensors, energy consumption, radon gas levels, marine environments, and edge computing.
Prerequisites
To continue with this guide we will need the following:
- IoT Gateway Cell 1024
- Device have to be connected to the Internet via Ethernet, Modem or WIFI.
- ThingsBoard account
Create device on ThingsBoard
Open your platform instance or ThingsBoard cloud in browser and login as tenant administrator.
-
Go to “Device groups” tab -> “All” and click “plus” button to add a new device. Enter device name, select existing or create a new device profile and click on “Add” button.
-
Your device has been created. Open its details and copy auto-generated access token by clicking on the “Copy access token” button.
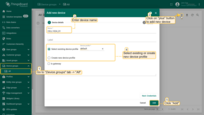
Go to “Device groups” tab -> “All” and click “plus” button to add a new device. Enter device name, select existing or create a new device profile and click on “Add” button.
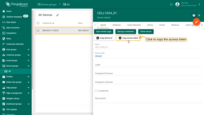
Your device has been created. Open its details and copy auto-generated access token by clicking on the “Copy access token” button.
Connect device to ThingsBoard
-
Open a Browser to the administration web of Cell 1024 using the URL: https://[IP_DEVICE] and go to the “Cloud” tab.
-
Activate the Cloud control and configure all the parameters to connect the device to the specific ThingsBoard platform via MQTT.
-
Click “Save configuration” button.
![Open a Browser to the administration web of Cell 1024 using the URL: https://[IP_DEVICE] and go to the "<b>Cloud</b>" tab.](https://img.thingsboard.io/devices-library/ready-to-go-devices/iot-gateway-cell-1024/conn1-preview.png)
Open a Browser to the administration web of Cell 1024 using the URL: https://[IP_DEVICE] and go to the “Cloud” tab.
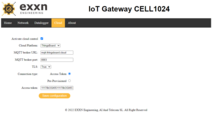
Activate the Cloud control and configure all the parameters to connect the device to the specific ThingsBoard platform via MQTT.
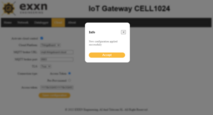
Click “Save configuration” button.
| Configuration parameters | Description |
|---|---|
| Cloud Platform | Select ThingsBoard. |
| MQTT broker URL | URL to de Broker of the server we want to integrate to. |
| MQTT broker port | Number of the port used by the server. |
| TLS | Select true if the server use the Transport Layer Security protocol. |
| Connection Type | Select ‘Access Token’ option. We will use an Access token previously created in ThingsBoard. |
| Access Token | Indicate the Access token previously copied in ThingsBoard. |
To verify that the device is connected correctly to ThingsBoard, go to the Device groups menu -> All devices, select your device.
In the device details select client attributes tab and check if the client attributes have been communicated to the device.
-
If you did everything is correct, we will see client attributes like the serial_number, last_reboot, device_model, etc.
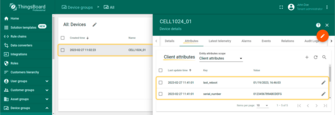
If you did everything is correct, we will see client attributes like the serial_number, last_reboot, device_model, etc.
The EXXN IoT Gateway will connect to ThingsBoard using the MQTT API.
We have previously covered how to configure the device to connect to ThingsBoard.
Now, we will show the steps to configure the device in ThingsBoard in order to monitor data and manage the device.
In order to configure the datalogger options of the EXXN IoT Gateway, we should create a new JSON “Shared Attribute” for the Device with the key “config”.
We will use the following JSON:
1
2
3
4
5
6
7
8
9
10
11
12
13
14
15
16
17
18
19
20
21
22
23
24
25
26
27
28
29
30
31
32
33
34
35
36
37
38
39
40
41
42
43
44
45
46
47
48
49
50
51
52
53
54
55
56
57
58
59
60
61
62
63
64
65
66
67
68
69
70
71
72
73
74
75
76
77
78
79
80
81
82
83
84
85
86
87
88
89
90
91
92
93
94
95
96
97
98
99
100
101
102
103
104
105
106
107
108
109
110
111
112
113
114
115
116
117
118
119
120
121
122
123
124
125
126
127
128
129
130
131
132
133
134
135
136
137
138
139
140
141
142
143
144
145
146
147
148
{
"control_config": {
"debug_level": 10
},
"datalogger_config": {
"csv_path": "/opt/celling/datalogger/data/",
"redis_list_max_len": 16384,
"sensor_list": [
{
"id": "system_monitor",
"description": "CPU usage (%), disk free (MB), memory available (MB)",
"model": "sys_mon",
"storage_device": "/dev/mmcblk0p2",
"measures": [
"disk_free",
"mem_available",
"cpu_usage"
],
"enabled": true,
"period": 60,
"csv": true,
"mqtt": true
},
{
"id": "temp_sc0",
"description": "Temperature of the small cell #0",
"model": "ds18b20",
"name": "sc0",
"address": "28-01212e9c95be",
"measures": [
"temperature"
],
"enabled": true,
"period": 15,
"csv": true,
"mqtt": true
},
{
"id": "temp_sc1",
"description": "Temperature of the small cell #1",
"model": "ds18b20",
"name": "sc1",
"address": "28-01212e96afff",
"measures": [
"temperature"
],
"enabled": false,
"period": 15,
"csv": true,
"mqtt": true
},
{
"id": "fan_rpm",
"description": "Fan tachometer monitor",
"model": "tachometer",
"name": "fan",
"gpio": 22,
"sampling_window": 5000,
"measures": [
"rpm"
],
"enabled": true,
"csv": true,
"mqtt": true
},
{
"id": "temp_hum",
"description": "Temperature (celsius degrees), humidity (%)",
"model": "cwt_th01s",
"name": "th",
"config_params": {
"port": "/dev/ttyS1",
"baudrate": 9600,
"read_timeout": 0.5,
"slave_id": 2
},
"measures": [
"temperature",
"humidity"
],
"enabled": true,
"period": 15,
"csv": true,
"mqtt": true
},
{
"id": "gpio_monitor",
"description": "GPIOs configuration and monitoring",
"model": "gpio_mon",
"name": "gpio",
"measures": [
"state"
],
"mapping": {
"LOCK": {
"pin": 1,
"gpio": 4,
"direction": "out",
"boot_value": 0
},
"LED": {
"pin": 3,
"gpio": 2,
"direction": "out",
"boot_value": 0
},
"FAN": {
"pin": 5,
"gpio": 34,
"direction": "out",
"boot_value": 0
},
"BUZZER": {
"pin": 1,
"gpio": 43,
"direction": "out",
"boot_value": 0
}
},
"enabled": true,
"period": 15,
"csv": true,
"mqtt": true
},
{
"id": "energy_meter",
"description": "Voltage (V), Current (A), Active Power (KWh), Power Factor",
"model": "ddm18sd",
"config_params": {
"port": "/dev/ttyS1",
"baudrate": 9600,
"read_timeout": 1,
"slave_id": 0
},
"measures": [
"voltage",
"current",
"active_power",
"power_factor"
],
"enabled": true,
"period": 15,
"csv": true,
"mqtt": true
}
]
}
}
All the information to configure the device correctly through this JSON File can be found in the EXXN IoT Gateway Manual.
-
Go to device’s attributes tab in the device details. Add a new “Shared attribute” with the key “config” of type JSON.
-
Expand the content of the attribute to full screen for ease of writing it. Paste the contents of the device configuration file into the attribute value.
-
Click “Add” attribute.
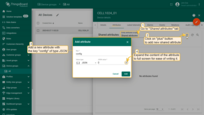
Go to device's attributes tab in the device details. Add a new “Shared attribute” with the key “config” of type JSON.
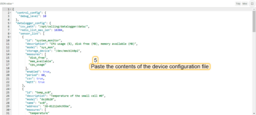
Expand the content of the attribute to full screen for ease of writing it. Paste the contents of the device configuration file into the attribute value.
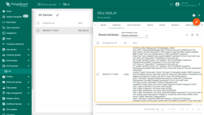
Click “Add” attribute.
Check data on ThingsBoard
Create a dashboard to visualize telemetry values in widgets.
-
Go to the Dashboard groups tab -> All. Creat new dashboard by clicking the “plus” button in the upper right corner of the dashboards page. Enter dashboard name and click on “Add” button.
-
Create Radial gauge widget from the Analog gauges bundle. We used sc0_temperature.
-
The data will be shown on the selected widget.
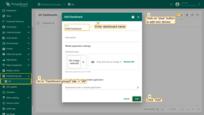
Go to the Dashboard groups tab -> All. Creat new dashboard by clicking the “plus” button in the upper right corner of the dashboards page. Enter dashboard name and click on “Add” button.
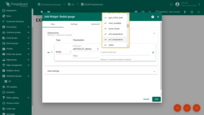
Create Radial gauge widget from the Analog gauges bundle. We used sc0_temperature.
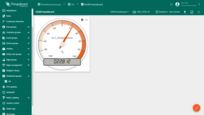
The data will be shown on the selected widget.
- All the measures that are “enabled” in the device’s JSON configuration file will be found as metrics with the name specified in the same file.
- You can read more about widgets and their creation in this guide.
Control device using RPC
-
It is possible to send commands to the device to execute certain tasks. The parameters of the method must be in JSON format.
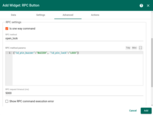
It is possible to send commands to the device to execute certain tasks. The parameters of the method must be in JSON format.
To read more about the RPC commands - you can read this article.
All the commands that can be sent to the device are explained in the EXXN IoT Gateway manual.
Additional info
Here you can find some additional links, that can be useful.
Troubleshooting
- The most common problem in the integration process is not having a connection with the MQTT Broker. Make sure the device is connected to the internet and is able to communicate with the ThingsBoard Broker.
- Another common problem is not setting the correct Access Token. Check that the provided Access token is configured in ThingsBoard for the device.
Feedback & Help
For more information, visit the website at EXXN Engineering.
If you have any problems or doubts, please do not hesitate in contact to EXXN support at: [email protected].
Conclusion
Now you can easily connect your IoT Gateway Cell 1024 and start sending data to ThingsBoard.
To go further, explore the ThingsBoard documentation to learn more about key features, such as creating dashboards to visualize your telemetry, or setting up alarm rules to monitor device behavior in real time.