- Prerequisites
- Step 1. Clone ThingsBoard CE K8S scripts repository
- Step 2. Configure and create EKS cluster
- Step 3. Create AWS load-balancer controller
- Step 4. Provision Databases
- Step 5. Amazon MSK Configuration (optional)
- Step 6. Amazon ElastiCache Configuration (optional)
- Step 7. CPU and Memory resources allocation
- Step 8. Installation
- Step 9. Starting
- Step 10. Configure Load Balancers
- Step 11. Validate the setup
- Upgrading to new ThingsBoard version
- Cluster deletion
- Next steps
This guide will help you to setup ThingsBoard in microservices mode using AWS EKS. See microservices architecture page for more details about each component that will be installed. We will use Amazon RDS for managed PostgreSQL, Amazon MSK for managed Kafka and Amazon ElastiCache for managed Redis.
Prerequisites
Install and configure tools
To deploy ThingsBoard on EKS cluster you’ll need to install kubectl,
eksctl and
awscli tools.
Afterwards you need to configure Access Key, Secret Key and default region. To get Access and Secret keys please follow this guide. The default region should be the ID of the region where you’d like to deploy the cluster.
1
aws configure
Step 1. Clone ThingsBoard CE K8S scripts repository
1
2
git clone -b release-4.2.1 https://github.com/thingsboard/thingsboard-ce-k8s.git
cd thingsboard-ce-k8s/aws/microservices
Step 2. Configure and create EKS cluster
In the cluster.yml file you can find suggested cluster configuration.
Here are the fields you can change depending on your needs:
region- should be the AWS region where you want your cluster to be located (the default value isus-east-1)availabilityZones- should specify the exact IDs of the region’s availability zones (the default value is[us-east-1a,us-east-1b,us-east-1c])instanceType- the type of the instance with TB node (the default value ism5.xlarge)
Note: if you don’t make any changes to instanceType and desiredCapacity fields, the EKS will deploy 3 nodes of type m5.xlarge.
Command to create AWS cluster:
1
eksctl create cluster -f cluster.yml
Step 3. Create AWS load-balancer controller
Once the cluster is ready you must create AWS load-balancer controller. You can do it by following this guide. The cluster provisioning scripts will create several load balancers:
- “tb-http-loadbalancer” - AWS ALB that is responsible for the web UI, REST API and HTTP transport;
- “tb-mqtt-loadbalancer” - AWS NLB that is responsible for the MQTT transport;
- “tb-coap-loadbalancer” - AWS NLB that is responsible for the CoAP transport;
- “tb-edge-loadbalancer” - AWS NLB that is responsible for the Edge instances connectivity;
Provisioning of the AWS load-balancer controller is a very important step that is required for those load balancers to work properly.
Step 4. Provision Databases
Step 4.1 Amazon PostgreSQL DB Configuration
You’ll need to set up PostgreSQL on Amazon RDS. ThingsBoard will use it as a main database to store devices, dashboards, rule chains and device telemetry. You may follow this guide, but take into account the following requirements:
- Keep your postgresql password in a safe place. We will refer to it later in this guide using YOUR_RDS_PASSWORD.
- Make sure your PostgreSQL version is latest 16.x;
- Make sure your PostgreSQL RDS instance is accessible from the ThingsBoard cluster; The easiest way to achieve this is to deploy the PostgreSQL RDS instance in the same VPC and use ‘eksctl-thingsboard-cluster-ClusterSharedNodeSecurityGroup-*’ security group. We assume you locate it in the same VPC in this guide;
- Make sure you use “thingsboard” as initial database name. If you do not specify a database name, Amazon RDS does not create a database;
And recommendations:
- Use ‘Production’ template for high availability. It enables a lot of useful settings by default;
- Use ‘Provisioned IOPS’ for better performance;
- Consider creation of custom parameters group for your RDS instance. It will make change of DB parameters easier;
- Consider deployment of the RDS instance into private subnets. This way it will be nearly impossible to accidentally expose it to the internet.
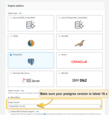
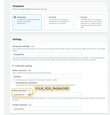
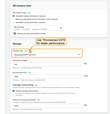
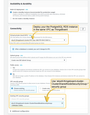
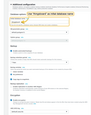
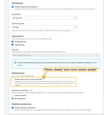
Once the database switch to the ‘Available’ state, navigate to the ‘Connectivity and Security’ and copy the endpoint value.
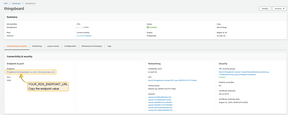
Edit “tb-node-db-configmap.yml” and replace YOUR_RDS_ENDPOINT_URL and YOUR_RDS_PASSWORD.
Step 4.2 Cassandra
Using Cassandra is an optional step. We recommend to use Cassandra if you plan to insert more than 5K data points per second or would like to optimize storage space.
Provision additional node groups
Provision additional node groups that will be hosting Cassandra instances. You may change the machine type. At least 4 vCPUs and 16GB of RAM is recommended.
We will create 3 separate node pools with 1 node per zone. Since we plan to use ebs disks, we don’t want k8s to launch a pod in the zone where the corresponding disk is not available. Those zones will have the same node label. We will use this label to target deployment of our stateful set.
Deploy 3 nodes of type m5.xlarge in different zones. You may change the zones to correspond to your region:
1
eksctl create nodegroup --config-file=<path> --include='cassandra-*'
Deploy Cassandra stateful set
Create ThingsBoard namespace:
1
2
kubectl apply -f tb-namespace.yml
kubectl config set-context $(kubectl config current-context) --namespace=thingsboard
Deploy Cassandra to new node groups:
1
kubectl apply -f receipts/cassandra.yml
The startup of Cassandra cluster may take few minutes. You may monitor the process using:
1
kubectl get pods
Update DB settings
Edit the ThingsBoard DB settings file and add Cassandra settings. Don’t forget to replace YOUR_AWS_REGION with the name of your AWS region.
1
2
3
echo " DATABASE_TS_TYPE: cassandra" >> tb-node-db-configmap.yml
echo " CASSANDRA_URL: cassandra:9042" >> tb-node-db-configmap.yml
echo " CASSANDRA_LOCAL_DATACENTER: YOUR_AWS_REGION" >> tb-node-db-configmap.yml
Check that the settings are updated:
1
cat tb-node-db-configmap.yml | grep DATABASE_TS_TYPE
Expected output:
1
DATABASE_TS_TYPE: cassandra
Create keyspace
Create thingsboard keyspace using following command:
1
2
3
4
5
6
kubectl exec -it cassandra-0 -- bash -c "cqlsh -e \
\"CREATE KEYSPACE IF NOT EXISTS thingsboard \
WITH replication = { \
'class' : 'NetworkTopologyStrategy', \
'us-east' : '3' \
};\""
Step 5. Amazon MSK Configuration (optional)
ThingsBoard uses Kafka as an external queue for exchanging data between microservices, storing unprocessed messages, and more. Kafka is useful for handling peak loads and failures, ensuring that all messages from devices are processed reliably. By default, the deployment uses local Kafka, but ThingsBoard is also compatible with managed services such as Amazon MSK.
Here are the steps to create a basic Kafka MSK cluster:
- Open the AWS console, go to MSK and click the “Create Cluster” button.
- Select “Custom creation” method.
- Specify a name for your cluster and select “Cluster type” - “Provisioned”, which will allow you to specify the number of brokers and storage volume.
- Select Apache Kafka version 3.8.x to use Express brokers or version 4.0.x for Standard brokers.
- Choose kafka.m7.large or similar instance types.
- Select the storage size for the broker (with the default ThingsBoard partition settings, Kafka can use up to 100 GB).
- Make sure your MSK instance is accessible from the ThingsBoard cluster. The easiest way to achieve this is by deploying the MSK instance in the same VPC. We also recommend using private subnets, as this will make it virtually impossible to accidentally expose the instance to the Internet.
- Use the default security settings. Make sure that “Plaintext” mode is enabled.
- Use either the “Basic monitoring” or “Enhanced topic-level monitoring” settings.
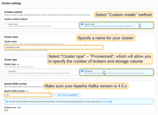
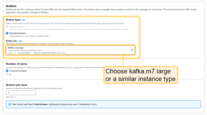
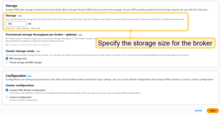
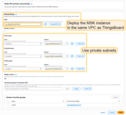
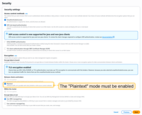
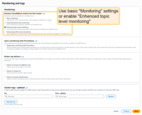
Once the MSK cluster switches to the “Active” state, navigate to “Details” and click “View client information”.
Copy the bootstrap server information in plaintext – this is your Kafka endpoint.

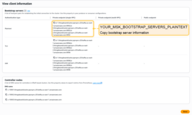
Edit the tb-kafka.yml file, find the StatefulSet section named tb-kafka, and set the spec.replicas value to 0 to disable the default local Kafka deployment.
Edit tb-kafka-configmap.yml and replace TB_KAFKA_SERVERS value with MSK endpoint.
Step 6. Amazon ElastiCache Configuration (optional)
ThingsBoard uses cache to improve performance and reduce frequent database reads. By default, the deployment uses a local Valkey cache. However, ThingsBoard is also compatible with managed services such as Amazon ElastiCache.
Here are the steps to create a basic ElastiCache Valkey cluster:
- Open AWS console and navigate to ElastiCache Valkey caches and click the “Create” button.
- You can choose the Deployment option Serverless or Design your own cache.
- Specify Valkey Engine version 8.x and node type with at least 1 GB of RAM.
- Make sure your Valkey cluster is accessible from the ThingsBoard cluster. The easiest way to achieve this is by deploying the Valkey cluster in the same VPC. We also recommend using private subnets. Use your group ID.
- Disable the “Enable automatic backups” option.
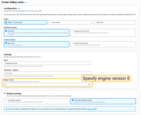
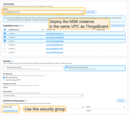
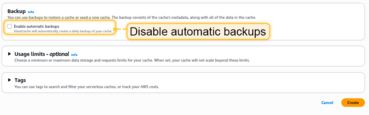
Once the Valkey cluster switches to the “Available” state, navigate to the “Details” section and copy the “Endpoint” field without the “:6379” port suffix – this is the Valkey endpoint for ThingsBoard.
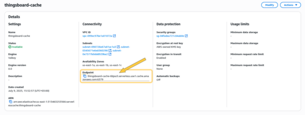
Edit the tb-valkey.yml file, locate the StatefulSet section named tb-valkey, and set the spec.replicas value to 0 to disable the default local Valkey deployment.
Then, edit tb-cache-configmap.yml and replace the REDIS_HOST value with your Valkey endpoint.
Step 7. CPU and Memory resources allocation
The scripts have preconfigured values of resources for each service. You can change them in .yml files under resources submenu.
Note: if you want to allocate more resources you’ll need to increase the number of Amazon nodes or use larger machines.
Recommended CPU/memory resources allocation:
- TB Node: 1.0 CPU / 2Gi memory
- TB HTTP Transport: 0.5 CPU / 0.5Gi memory
- TB MQTT Transport: 0.5 CPU / 0.5Gi memory
- TB COAP Transport: 0.5 CPU / 0.5Gi memory
- TB Web UI: 0.1 CPU / 100Mi memory
- JS Executor: 0.1 CPU / 100Mi memory
- Zookeeper: 0.1 CPU / 0.5Gi memory
Step 8. Installation
Execute the following command to run the initial setup of the database. This command will launch short-living ThingsBoard pod to provision necessary DB tables, indexes, etc
1
./k8s-install-tb.sh --loadDemo
Where:
--loadDemo- optional argument. Whether to load additional demo data.
After this command finish you should see the next line in the console:
1
Installation finished successfully!
Step 9. Starting
Execute the following command to deploy ThingsBoard services:
1
./k8s-deploy-resources.sh
After few minutes you may call kubectl get pods. If everything went fine, you should be able to see:
- 5x
tb-pe-js-executor - 2x
tb-pe-web-ui - 1x
tb-pe-node - 1x
tb-pe-web-report - 3x
zookeeper.
Every pod should be in the READY state.
You should also deploy the transport microservices. Omit the protocols that you don’t use in order to save resources:
HTTP Transport (optional)
1
kubectl apply -f transports/tb-http-transport.yml
MQTT transport (optional)
1
kubectl apply -f transports/tb-mqtt-transport.yml
CoAP transport (optional)
1
kubectl apply -f transports/tb-coap-transport.yml
LwM2M transport (optional)
1
kubectl apply -f transports/tb-lwm2m-transport.yml
SNMP transport (optional)
1
kubectl apply -f transports/tb-snmp-transport.yml
Step 10. Configure Load Balancers
10.1 Configure HTTP(S) Load Balancer
Configure HTTP(S) Load Balancer to access web interface of your ThingsBoard instance. Basically you have 2 possible options of configuration:
- http - Load Balancer without HTTPS support. Recommended for development. The only advantage is simple configuration and minimum costs. May be good option for development server but definitely not suitable for production.
- https - Load Balancer with HTTPS support. Recommended for production. Acts as an SSL termination point. You may easily configure it to issue and maintain a valid SSL certificate. Automatically redirects all non-secure (HTTP) traffic to secure (HTTPS) port.
See links/instructions below on how to configure each of the suggested options.
HTTP Load Balancer
Execute the following command to deploy plain http load balancer:
1
kubectl apply -f receipts/http-load-balancer.yml
The process of load balancer provisioning may take some time. You may periodically check the status of the load balancer using the following command:
1
kubectl get ingress
Once provisioned, you should see similar output:
1
2
NAME CLASS HOSTS ADDRESS PORTS AGE
tb-http-loadbalancer <none> * 34.111.24.134 80 7m25s
Now, you may use the address (the one you see instead of 34.111.24.134 in the command output) to access HTTP web UI (port 80) and connect your devices via HTTP API Use the following default credentials:
- System Administrator: [email protected] / sysadmin
- Tenant Administrator: [email protected] / tenant
- Customer User: [email protected] / customer
HTTPS Load Balancer
Use AWS Certificate Manager to create or import SSL certificate. Note your certificate ARN.
Edit the load balancer configuration and replace YOUR_HTTPS_CERTIFICATE_ARN with your certificate ARN:
1
nano receipts/https-load-balancer.yml
Execute the following command to deploy plain https load balancer:
1
kubectl apply -f receipts/https-load-balancer.yml
10.2. Configure MQTT Load Balancer (Optional)
Configure MQTT load balancer if you plan to use MQTT protocol to connect devices.
Create TCP load balancer using following command:
1
kubectl apply -f receipts/mqtt-load-balancer.yml
The load balancer will forward all TCP traffic for ports 1883 and 8883.
One-way TLS
The simplest way to configure MQTTS is to make your MQTT load balancer (AWS NLB) to act as a TLS termination point. This way we setup the one-way TLS connection, where the traffic between your devices and load balancers is encrypted, and the traffic between your load balancer and MQTT Transport is not encrypted. There should be no security issues, since the ALB/NLB is running in your VPC. The only major disadvantage of this option is that you can’t use “X.509 certificate” MQTT client credentials, since information about client certificate is not transferred from the load balancer to the ThingsBoard MQTT Transport service.
To enable the one-way TLS:
Use AWS Certificate Manager to create or import SSL certificate. Note your certificate ARN.
Edit the load balancer configuration and replace YOUR_MQTTS_CERTIFICATE_ARN with your certificate ARN:
1
nano receipts/mqtts-load-balancer.yml
Execute the following command to deploy plain https load balancer:
1
kubectl apply -f receipts/mqtts-load-balancer.yml
Two-way TLS
The more complex way to enable MQTTS is to obtain valid (signed) TLS certificate and configure it in the MQTT Transport. The main advantage of this option is that you may use it in combination with “X.509 certificate” MQTT client credentials.
To enable the two-way TLS:
Follow this guide to create a .pem file with the SSL certificate. Store the file as server.pem in the working directory.
You’ll need to create a config-map with your PEM file, you can do it by calling command:
1
2
3
4
kubectl create configmap tb-mqtts-config \
--from-file=server.pem=YOUR_PEM_FILENAME \
--from-file=mqttserver_key.pem=YOUR_PEM_KEY_FILENAME \
-o yaml --dry-run=client | kubectl apply -f -
- where YOUR_PEM_FILENAME is the name of your server certificate file.
- where YOUR_PEM_KEY_FILENAME is the name of your server certificate private key file.
Then, uncomment all sections in the ‘tb-services.yml’ file that are marked with “Uncomment the following lines to enable two-way MQTTS”.
Execute command to apply changes:
1
kubectl apply -f tb-services.yml
Finally, deploy the “transparent” load balancer:
1
kubectl apply -f receipts/mqtt-load-balancer.yml
10.3. Configure UDP Load Balancer (Optional)
Configure UDP load balancer if you plan to use CoAP or LwM2M protocol to connect devices.
Create UDP load balancer using following command:
1
kubectl apply -f receipts/udp-load-balancer.yml
The load balancer will forward all UDP traffic for the following ports:
- 5683 - CoAP server non-secure port
- 5684 - CoAP server secure DTLS port.
- 5685 - LwM2M server non-secure port.
- 5686 - LwM2M server secure DTLS port.
- 5687 - LwM2M bootstrap server DTLS port.
- 5688 - LwM2M bootstrap server secure DTLS port.
CoAP over DTLS
This type of the load balancer requires you to provision and maintain valid SSL certificate on your own. Follow the generic CoAP over DTLS guide to configure required environment variables in the tb-services.yml file.
LwM2M over DTLS
This type of the load balancer requires you to provision and maintain valid SSL certificate on your own. Follow the generic LwM2M over DTLS guide to configure required environment variables in the tb-services.yml file.
10.4. Configure Edge Load Balancer (Optional)
Configure the Edge load balancer if you plan to connect Edge instances to your ThingsBoard server.
To create a TCP Edge load balancer, apply the provided YAML file using the following command:
1
kubectl apply -f receipts/edge-load-balancer.yml
The load balancer will forward all TCP traffic on port 7070.
After the Edge load balancer is provisioned, you can connect Edge instances to your ThingsBoard server.
Before connecting Edge instances, you need to obtain the external IP address of the Edge load balancer. To retrieve this IP address, execute the following command:
1
kubectl get services | grep "EXTERNAL-IP\|tb-edge-loadbalancer"
You should see output similar to the following:
1
2
NAME TYPE CLUSTER-IP EXTERNAL-IP PORT(S) AGE
tb-edge-loadbalancer LoadBalancer 10.44.5.255 104.154.29.225 7070:30783/TCP 85m
Make a note of the external IP address and use it later in the Edge connection parameters as CLOUD_RPC_HOST.
Step 11. Validate the setup
Validate Web UI access
Now you can open ThingsBoard web interface in your browser using DNS name of the load balancer.
You can see DNS name (the ADDRESS column) of the HTTP load-balancer using command:
1
kubectl get ingress
You should see the similar picture:

Use the following default credentials:
- System Administrator: [email protected] / sysadmin
If you installed DataBase with demo data (using --loadDemo flag) you can also use the following credentials:
- Tenant Administrator: [email protected] / tenant
- Customer User: [email protected] / customer
Validate MQTT/CoAP access
To connect to the cluster via MQTT or COAP you’ll need to get corresponding service, you can do it with command:
1
kubectl get service
You should see the similar picture:

There are two load-balancers:
- tb-mqtt-loadbalancer-external - for MQTT protocol
- tb-coap-loadbalancer-external - for COAP protocol
Use EXTERNAL-IP field of the load-balancers to connect to the cluster.
Troubleshooting
In case of any issues you can examine service logs for errors. For example to see ThingsBoard node logs execute the following command:
1
kubectl logs -f tb-node-0
Or use kubectl get pods to see the state of the pods.
Or use kubectl get services to see the state of all the services.
Or use kubectl get deployments to see the state of all the deployments.
See kubectl Cheat Sheet command reference for details.
Upgrading to new ThingsBoard version
Merge your local changes with the latest release branch from the repo you have used in the Step 1.
In case when database upgrade is needed, execute the following commands:
1
./k8s-upgrade-tb.sh --fromVersion=[FROM_VERSION]
Where:
FROM_VERSION- from which version upgrade should be started. See Upgrade Instructions for validfromVersionvalues. Note, that you have to upgrade versions one by one (for example 3.6.1 -> 3.6.2 -> 3.6.3 etc).
Note: You may optionally stop the tb-node pods while you run the upgrade of the database. This will cause downtime, but will make sure that the DB state will be consistent after the update. Most of the updates do not require the tb-nodes to be stopped.
Once completed, execute deployment of the resources again. This will cause rollout restart of the thingsboard components with the newest version.
1
./k8s-deploy-resources.sh
Cluster deletion
Execute the following command to delete all ThingsBoard pods:
1
./k8s-delete-resources.sh
Execute the following command to delete all ThingsBoard pods and configmaps:
1
./k8s-delete-all.sh
Execute the following command to delete EKS cluster (you should change the name of the cluster and zone):
1
eksctl delete cluster -r us-east-1 -n thingsboard -w
Next steps
-
Getting started guides - These guides provide quick overview of main ThingsBoard features. Designed to be completed in 15-30 minutes.
-
Connect your device - Learn how to connect devices based on your connectivity technology or solution.
-
Data visualization - These guides contain instructions on how to configure complex ThingsBoard dashboards.
-
Data processing & actions - Learn how to use ThingsBoard Rule Engine.
-
IoT Data analytics - Learn how to use rule engine to perform basic analytics tasks.
-
Advanced features - Learn about advanced ThingsBoard features.
-
Contribution and Development - Learn about contribution and development in ThingsBoard.