- Introduction
- Prerequisites
- Step 1. Discover topology
- Step 2. Create table view
- Step 3. Add Table to ThingsBoard Dashboard
- Step 4. Predict energy usage
- Step 5. Find anomalies in energy consumption
- Step 6. Create Alarms when anomaly discovered
- Next Steps
Introduction
The goal of this tutorial is to demonstrate the basic usage of Trendz Analytics. You will learn how to:
- Login to the Trendz for the first time
- Discover Topology from ThingsBoard
- Create basic visualizations
- Aggregate data on different levels using relations
- Filter data using attributes and telemetry fields
- Add Trendz View to ThingsBoard dashboard
Prerequisites
You will need to have Trendz Analytics server up and running. The easiest way is to use Trendz Cloud SaaS.
The alternative option is to install Trendz Analytics using Installation Guide.
Step 1. Discover topology
Once Trendz Service is up and running you can sign-in to Trendz UI using following URL:
- Trendz Cloud (North America): https://thingsboard.cloud/trendz.
- Trendz Cloud (Europe): https://eu.thingsboard.cloud/trendz.
- Self-hosted Trendz: http://localhost:8888
You can login using Tenant Administrator credentials form ThingsBoard. Trendz uses ThingsBoard as an authentication service. Any Tenant Administrator or Customer User can sign in into Trendz UI using their login\password that they use for authentication in the ThingsBoard.
- Once logged in you should click on Discover Topology button to discover ThingsBoard entities.
- When Topology Discovery finished click Finish
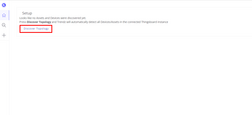
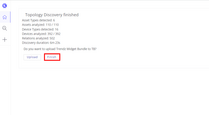
Step 2. Create table view
Let’s create a table with all buildings and apartments and calculate the amount of electricity and heat consumption per square meter in each apartment.
- On the home page click the button Create view and select Table
- Add the following fields to the column section:
building,apartment,area - Add
Date (Month)into Dynamic Column section, set UnitkW/m2 - Set default time range to This year
- Add
Calculatedfield into Dynamic Value section, name itAVG Heat+Energy Consumption per m2. Here is a code to calculate:
1
2
3
4
var energy = sum(energyMeter.energyConsumption);
var heat = sum(energyMeter.heatConsumption);
var size = uniq(apartment.area);
return (energy + heat) / size;
- Add
buildinginto filters section to view the consumption of a specific building - Click
Build report - Rename view by clicking the pencil icon next to the name and rename it as ‘Energy/Heat consumption’
- Click the Save button to save the table in the desired folder
- Choose the folder
Energy consumption pageto save new table
Step 3. Add Table to ThingsBoard Dashboard
Now we can add this table on ThingsBoard dashboard.
- Click on
Share to ThingsBoardbutton and chooseAdd on New Dashboard - Set Dashboard name to
Energy/Heat consumption - Select dashboard State
default - Select Filter
Buildingand click on Add button
A new dashboard in Thingsboard is created and our table is there with possibility to filter by building
Step 4. Predict energy usage
Next step would be to create a forecast of energy and heat usage for the next 6 months for each building using historical data.
- Click the button
Create viewand select Line chart - Add Date field into X-axis section - it allows to split data by month, week, day or hour
- Add
energyConsumptionandheatConsumptionfields into Y-axis section - Add
appartmentinto Filters section - Set default time range to This year, group by: day
To set up the forecast, perform the following actions for the energyConsumption and heatConsumption fields.
- Click on
energyConsumptionfield in the Y-axis section - Enable checkbox
Prediction- Prediction method - Fourier transformation
- Prediction range - 3
- Prediction unit - month
- Click button
Build report - Open view settings -> General section and enable
Use single Y-axischeckbox - Click the pencil icon next to the name and rename it as ‘Forecast’
- Click the Save button to save the table in the desired folder
- Choose the folder
Forecast pageto save new Forecast
Historical data for each area is visualized with a solid line and forecast is shown with a dashed line.
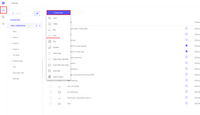
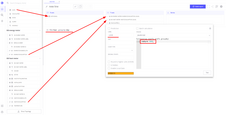
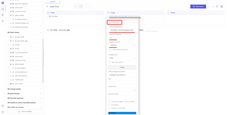
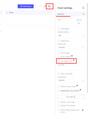
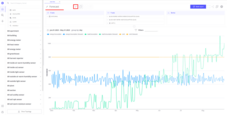
Step 5. Find anomalies in energy consumption
Let’s discuss how to build an anomaly detection model for energy consumption, track abnormal consumption behavior, and set up notifications for anomalies.
- Go to the Anomalies section, and click button Create model
- Set model name to
Energy consumption Anomaly - Define anomaly detection model properties:
- Cluster algorithm: K-Means,
- Segment time range: 1 day,
- Comparison type: Behavior based - we want to detect anomalies based on behavior of energy consumption.
- Datasource properties:
- Time Range:
This Year- we will use This Year of telemetry data to train model for detecting normal and abnormal behavior. - Field
energyConsumption- here we defined what telemetry keys should be used in the model. - Filters
energyMeter- to train model for specific energy meter or group of energy meters to detect specific anomalies that happen only on these energy meters.
- Time Range:
- Press
Build modelbutton
You can review historical anomalies identified by the model in Trendz. Each anomaly is associated with a score and score index, indicating its level of abnormality. Higher values indicate a higher degree of anomaly.
With the model prepared, the next step is to schedule a job in Trendz. This job will continuously analyze real-time telemetry data, detecting anomalies as they occur.
- Click on the
Auto discoverybutton - Set
Enable Auto discoverycheckbox - Set Interval to 1 hour
- Press Apply button
After saving the configuration in Trendz, it will periodically retrieve new data from energy meters. This data will be analyzed to identify anomalies. Whenever an anomaly is detected, Trendz will compute an anomaly score and store it in the database.
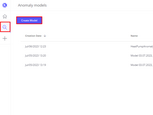
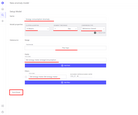
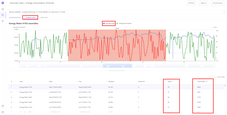
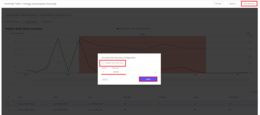
Step 6. Create Alarms when anomaly discovered
We have an anomaly detection model that can identify anomalies, and we create a job to discover them in new incoming data from sensors. The last step is to inform the maintenance team about the anomalies we found. To do this, we need to create an Alarm in ThingsBoard once an anomaly is detected.
- Create Table view in Trendz
- Add the following fields to the column section:
energyMeter,Date FULL_HOUR, - Add
Anomalyfield and selectEnergy consumption Anomalymodel- Select
Anomaly fieldtype - Score Index - Set Aggregation to MAX
- Label -
energyConsumptionAnomalyScore
- Select
- Open view settings and enable
Tb calculated telemetry savecheckbox. Set interval to 1 hour - In settings open View mode fields section and select
energyMeterentity in Row click entity dropdown - this step tells Trendz under what entity score index telemetry should be saved. - Set default time range to Last 7 days
- Save view with name
energyConsumption anomaly score
After saving the view in Trendz, a background job will be scheduled. This job will regularly check the energy consumption anomaly score and save the results as telemetry for the energy meter device.
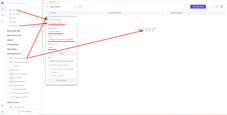
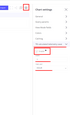
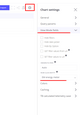
А
Currently, we have the telemetry called energyConsumptionAnomalyScore for each energy meter in ThingsBoard.
This telemetry indicates the abnormality of the meter’s current behavior. With this information, we can set up an Alarm Rule in ThingsBoard to trigger an alarm if the score index exceeds 200.
- In ThingsBoard open energy meter’s device profile and add new Alarm Rule
- Alarm type -
Abnormal behavior - Create alarm rule: Severity - Warning, Condition - energyConsumptionAnomalyScore is greater than 200
- Clear alarm rule
- Condition - energyConsumptionAnomalyScore is lower or equals 200
Next Steps
-
Installation guides - Learn how to setup ThingsBoard on various available operating systems.
-
Calculated Fields - Learn about Calculated fields and how to use them.
-
States - Learn how to define and analyse states for assets based on raw telemetry.
-
Prediction - Learn how to make forecasts and predict telemetry behavior.
-
Filters - Learn how filter dataset during analysis.
-
Available Visualizations - Learn about visualization widgets available in Trendz and how to configure them.
-
Share and embed Visualizations - Learn how to add Trendz visualizations on ThingsBoard dashboard or 3rd party web pages.
-
AI Assistant - Learn how to utilize Trendz AI capabilities.









