AI Assistant is a powerful feature that enables the creation of various visualizations. It allows you to generate different visualizations according to the request given in the free-speech form and specify the necessary details like date range, time grouping, aggregation, filtering, etc.
To interact with the AI Assistant, follow these simple steps:
- To access AI Assistance, click on the icon
 labeled Assistant
located on the left side of the workspace. Press New Chat.
labeled Assistant
located on the left side of the workspace. Press New Chat. - Here you will see the popup with business entity selection - here you can define the entities that will be considered by AI for the current conversation. Select business entities that will be used for this chat (It’s possible to always modify them). Click Save to apply selections.
- Write and send the question.
- See the result.
- If needed, write and send additional specifications to refine the response.
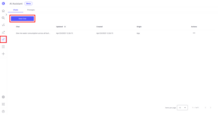
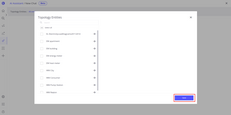
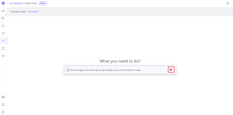
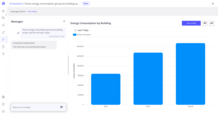
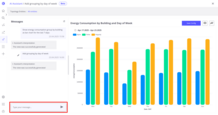
⚠️ Note: It’s necessary to set up own model to use the AI Assistance in self-hosted installation.
Capabilities
AI Assistance offers powerful features to help you make informed decisions and optimize your workflow. Explore its capabilities below:
1.Generate different types of visualizations
The available visualizations are:
- Table
- Dynamic table
- Line chart
- Pie chart
- Bar chart (Vertical, Horizontal, Stacked)
- Scatter Plot
- Heatmap
- Heatmap calendar
- Card (without compared value)
- Card with line
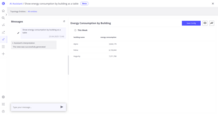
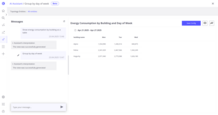
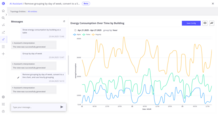
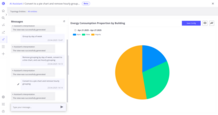
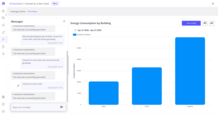
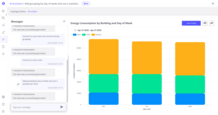
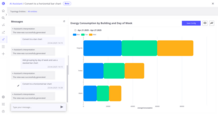
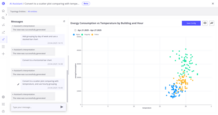
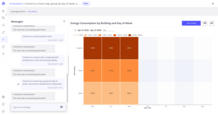
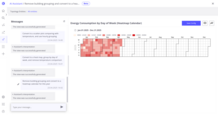
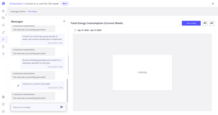
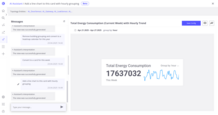
2.Apply a date picker
Apply a date picker (by default for this week):
3.Use date fields
4.Assign a name for each column and visualization
5.Add filters
6.Answer questions in different languages
7. Handle conversation
The current version of the AI Assistant can remember context and generate answers based on all user messages, specifications, and responses.
An example of a conversation can be found under the Generate different types of visualizations capabilities section.
Chat Page
After sending a message in a new chat or selecting a previously initialized chat, you will be redirected to the Chat Page. The chat history appears on the left side of the screen (1), and the visualization of the selected question in this chat appears on the right side of the screen (2).
If necessary, you can adjust the generated time range or modify/remove applied filters.
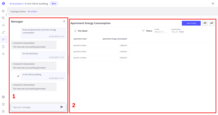
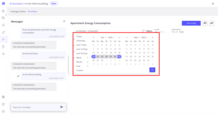
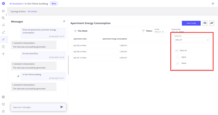
On this page, you can:
- Type and send a new message:
- You can type your message, and send it by clicking the Send icon on the right side of the input field.
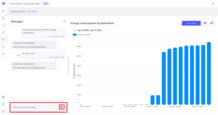
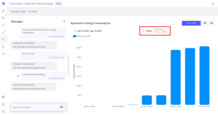
- Edit the last message:
- You can modify the last message, and submit it by clicking the Submit icon on the right side of the input field.
- This can be useful if the AI Assistant returned incorrect results, and you want to provide more details in the same message.
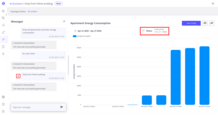
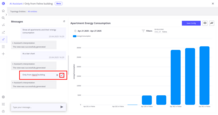
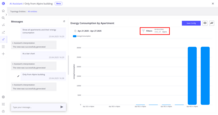
- Check the selected message:
- You can click on any message to view its previously generated answer on the right side of the screen.
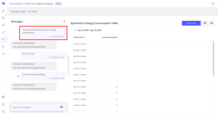
- Regenerate the answer:
- You can click the Refresh button at the top right of the message block to regenerate the assistant’s answer.
- This can be helpful if the response was incorrect.
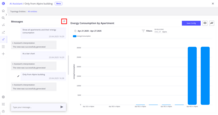
- Check Assistant’s Interpretation:
- You can click the Assistant’s Interpretation label at the top left of the message.
- This can help verify whether the AI Assistant correctly understood your request.
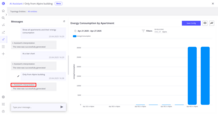
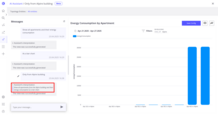
- Save Config:
- You can use this button to save the generated view to a selected view collection.
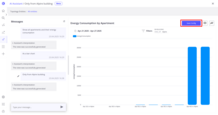
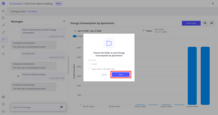
- Review Generated View:
- You can click the See Details button at the top right of the screen to review the generated view. You can also access additional settings by clicking the Settings button in the top right corner of the screen. To exit this tab, you can click the Back button.
- This helps verify whether the AI Assistant correctly selected Business Entities, Business Entity Fields, and Aggregations.
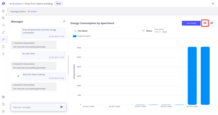
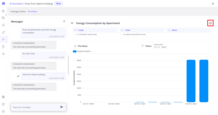
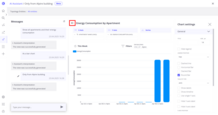
- Generate Chat Summary:
- You can click the Get Chat Summary button at the top right of the screen. The chat summary will appear at the top of the screen.
- This feature helps analyze and identify anomalies or correlations in the generated view.
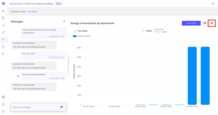
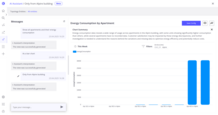
Chat Topology Entities
To answer the query, AI Assistance should analyze the provided topology. It could be challenging to analyze the topology with hundreds of business entities and/or business entity fields, which could damage the accuracy of the AI Assistance. To increase the accuracy of the AI Assistance you can use the Topology Entities window.
You can access the Topology Entities tab by starting a new chat or by clicking on the selected business entities next to the Topology Entities label in the upper left corner of the screen.
To increase the accuracy of AI Assistance, you can specify which business entities or business entity fields it needs to know.
It is also possible to specify the description for a business entity or its fields. It could be useful when fields have unrepresentative names.
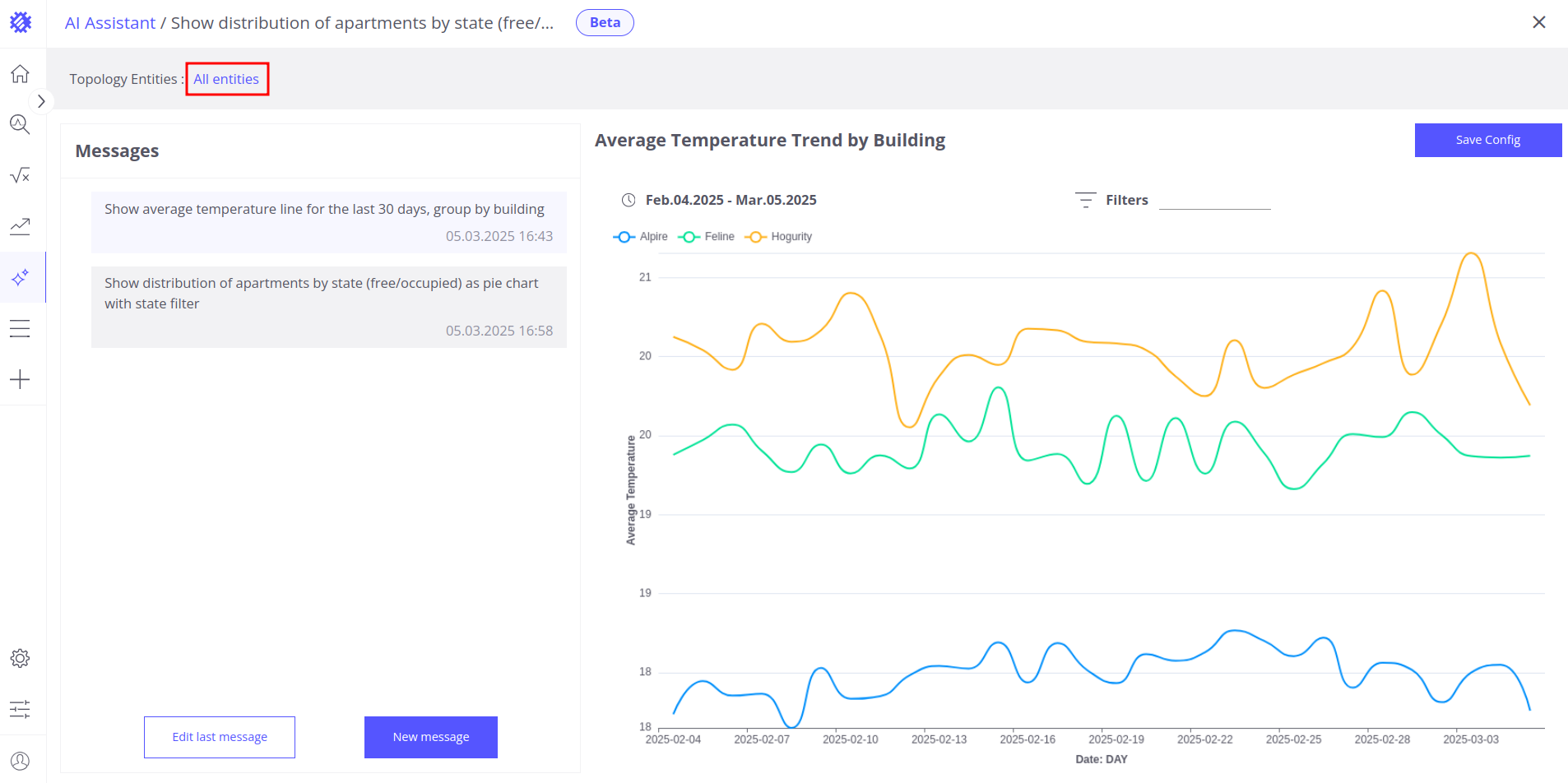
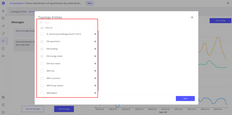
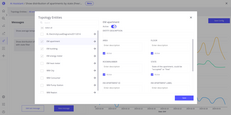
All selected business entities and business entity fields affect only the chat in which you selected them. All added/changed descriptions affect all chats at the same time.
Best Practices
- Use the Topology Entities tab: To increase the accuracy of AI Assistance, especially when dealing with complex topologies, specify which business entities or fields are relevant.
- Add field descriptions: If field names are unclear, adding descriptions helps the AI better understand and provide accurate responses.
- Add specifications: If you need to provide more context or correct something, adding additional specifications can improve the AI’s response.
- Use your own model: For self-hosted applications or to avoid cloud token limits, consider configuring and using your own large language model.
- Select the right model: Choose a model that fits your performance needs and budget when self-hosting, balancing capability with cost-efficiency.
- Give clear instructions: Whether you’re starting a new message or editing an old one, the more detailed your instructions, the better the AI Assistant can help.
Limitations
Token limitation (applicable only for cloud)
The number of messages you can send each month depends on your subscription type. When you`re using the Trendz AI model on the cloud, there are no additional charges.
To not be related to these limits, it’s possible to use your own model. To find out how to not be related to these limits, refer to the Custom AI Model Configuration page for more details.
Rate limits
The count of sent messages per minute should be less than:
- 6 for each user
- 20 for each customer
- 50 for each tenant
Missing default system model (applicable only for self-hosted)
It’s impossible to use the default large language model for self-hosted clients. To find out how to enable the AI Assistant feature for self-hosted installation, please refer to the Custom AI Model Configuration page.
Feature limitations
AI Assistance cannot:
- Create anomaly or prediction models, create calculation fields
- Create cards with the compared value
- Specify view/view field settings
These features will be added in future releases.
⚠️ This is a beta function, that could return incorrect results.
Next Steps
-
Getting started guide - These guide provide quick overview of main Trendz features.
-
Installation guides - Learn how to setup ThingsBoard on various available operating systems.
-
Calculated Fields - Learn about Calculated fields and how to use them.
-
States - Learn how to define and analyse states for assets based on raw telemetry.
-
Prediction - Learn how to make forecasts and predict telemetry behavior.
-
Anomaly Detection - Learn how to identify anomalies in the data.
-
Filters - Learn how filter dataset during analysis.
-
Available Visualizations - Learn about visualization widgets available in Trendz and how to configure them.
-
Share and embed Visualizations - Learn how to add Trendz visualizations on ThingsBoard dashboard or 3rd party web pages.




