- Version Compatibility Rules:
- Prerequisites
- Guided Installation Using ThingsBoard Server Pre-configured Instructions
- Manual Installation and Configuration
- Pre-installation step
- Step 1. Install Java 17 (OpenJDK)
- Step 2. Configure ThingsBoard Database
- Step 3. Choose Queue Service
- Step 4. ThingsBoard Edge Service Installation
- Step 5. Configure ThingsBoard Edge
- Step 6. Run installation Script
- Step 7. Restart ThingsBoard Edge Service
- Step 8. Open ThingsBoard Edge UI
- Troubleshooting
- Next Steps
Before installing ThingsBoard Edge, ensure that ThingsBoard Server is installed and updated to the latest version.
Additionally, verify that the ThingsBoard Edge and ThingsBoard Server versions are compatible.
This guide provides step-by-step instructions for installing ThingsBoard Edge on RHEL/CentOS 8/9.
Prerequisites
To start running ThingsBoard Community Edition Edge, you will need an active ThingsBoard Community Edition account that supports Edge functionality.
Sign up for a Live Demo account, which is the easiest way to get started. Throughout the rest of this tutorial, this URL will be referred to as SERVER_URL Log in using your Live Demo tenant credentials. |
|
You can install the ThingsBoard Community Edition local server. For this, please refer to the ThingsBoard installation guide. The local server can be accessed via http://localhost:8080. Throughout this tutorial, we will refer to this URL as SERVER_URL. Log in with:
|
Edge Hardware Requirements
The hardware requirements for ThingsBoard Edge are determined by the number of connected devices and the intensity of interactions with the platform interface. To ensure optimal performance, we recommend the following:
- At least 1GB of RAM (Light workload): It is suitable for minimal interactions with the platform interface, such as dashboards and device management, and fewer than 100 connected devices.
- At least 4GB of RAM (Heavy workload): This configuration is suitable for intense platform interactions and 100+ devices connected to a single machine.
Deploying a New Edge Instance
To create a new Edge:
-
Sign in to your ThingsBoard CE instance and navigate to the Edge Management > Instances section. Click the ”+” icon in the top right corner and select the “Add new edge” option.
-
Enter a name for the Edge you are creating. For example, “My New Edge”. Click the “Add” button to confirm the addition of the Edge instance.
-
Your new Edge is created and will appear at the top of the list, as entries are sorted by creation time by default.
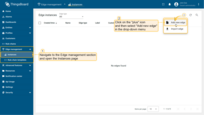
Sign in to your ThingsBoard CE instance and navigate to the Edge Management > Instances section. Click the ”+” icon in the top right corner and select the “Add new edge” option.
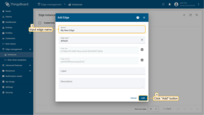
Enter a name for the Edge you are creating. For example, “My New Edge”. Click the “Add” button to confirm the addition of the Edge instance.
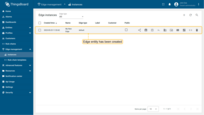
Your new Edge is created and will appear at the top of the list, as entries are sorted by creation time by default.
Guided Installation Using ThingsBoard Server Pre-configured Instructions
Once the Edge instance has been created, the installation instructions will be available for use. Each Edge has preset configurations that contain important credentials, such as Edge Secret, Edge Key, etc. To access these configurations:
-
Click on the Edge entity to open its details.
-
Click the “Install & Connection Instructions” button.
-
Follow the instructions to install Edge and connect it to the server.
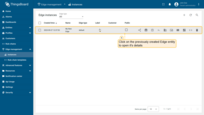
Click on the Edge entity to open its details.
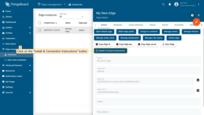
Click the “Install & Connection Instructions” button.
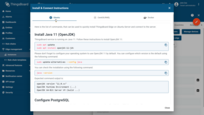
Follow the instructions to install Edge and connect it to the server.
Manual Installation and Configuration
If for any reason you are unable to use the prepared ThingsBoard Server Instructions above, please follow the steps below. These steps will guide you through installing and configuring the Edge by yourself.
Pre-installation step
Before continue to installation execute the following commands in order to install necessary tools:
1
sudo yum install -y nano wget && sudo yum install -y https://dl.fedoraproject.org/pub/epel/epel-release-latest-7.noarch.rpm
Step 1. Install Java 17 (OpenJDK)
ThingsBoard service is running on Java 17. Follow this instructions to install OpenJDK 17:
1
sudo dnf install java-17-openjdk-headless
Please don’t forget to configure your operating system to use OpenJDK 17 by default. You can configure which version is the default using the following command:
1
sudo update-alternatives --config java
You can check the installation using the following command:
1
java -version
Expected command output is:
1
2
3
openjdk version "17.x.xx"
OpenJDK Runtime Environment (...)
OpenJDK 64-Bit Server VM (build ...)
Step 2. Configure ThingsBoard Database
ThingsBoard Edge supports SQL and hybrid database approaches. See the architecture page for details.
|
ThingsBoard Edge uses PostgreSQL database as a local storage. To install PostgreSQL, follow the instructions below. Update your system: Install the repository RPM:
Install packages and initialize PostgreSQL. The PostgreSQL service will automatically start every time the system boots up. Once PostgreSQL is installed, it is recommended to set the password for the PostgreSQL main user. The following command will switch the current user to the PostgreSQL user and set the password directly in PostgreSQL. Then, enter and confirm the password. Modify PostgreSQL’s Authentication Method (Optional)Since ThingsBoard Edge uses the PostgreSQL database for local storage, configuring MD5 authentication ensures that only authenticated users or applications can access the database, thus protecting your data. After configuring the password, edit the pg_hba.conf file to use MD5 hashing for authentication instead of the default method (ident) for local IPv4 connections. To replace ident with md5, run the following command: Then run the command that will restart the PostgreSQL service to apply configuration changes, connect to the database as a postgres user, and create the ThingsBoard Edge database (tb_edge). To connect to the PostgreSQL database, enter the PostgreSQL password. |
PostgreSQL InstallationTo install PostgreSQL, follow the instructions below. Update your system: Install the repository RPM:
Install packages and initialize PostgreSQL. The PostgreSQL service will automatically start every time the system boots up. Once PostgreSQL is installed, it is recommended to set the password for the PostgreSQL main user. The following command will switch the current user to the PostgreSQL user and set the password directly in PostgreSQL. Then, enter and confirm the password. Modify PostgreSQL’s Authentication Method (Optional)Since ThingsBoard Edge uses the PostgreSQL database for local storage, configuring MD5 authentication ensures that only authenticated users or applications can access the database, thus protecting your data. After configuring the password, edit the pg_hba.conf file to use MD5 hashing for authentication instead of the default method (ident) for local IPv4 connections. To replace ident with md5, run the following command: Then run the command that will restart the PostgreSQL service to apply configuration changes, connect to the database as a postgres user, and create the ThingsBoard Edge database (tb_edge). To connect to the PostgreSQL database, enter the PostgreSQL password. Cassandra InstallationIn order to run Cassandra, install Java 11: Set Java 17 as the default version (required for ThingsBoard Edge): Add the Cassandra repository: Add the following content:
Update package index if necessary: Install Cassandra: Start Cassandra service: ThingsBoard Edge ConfigurationEdit ThingsBoard Edge configuration file: Add the following lines to the configuration file. Don’t forget to replace “PUT_YOUR_POSTGRESQL_PASSWORD_HERE” with your real postgres user password: You can optionally add the following parameters to reconfigure your ThingsBoard Edge instance to connect to external Cassandra nodes: |
Step 3. Choose Queue Service
ThingsBoard Edge is able to use different messaging systems/brokers for storing the messages and communication between ThingsBoard services. How to choose the right queue implementation?
-
In Memory queue implementation is built-in and default. It is useful for development(PoC) environments and is not suitable for production deployments or any sort of cluster deployments.
-
Kafka is recommended for production deployments. This queue is used on the most of ThingsBoard production environments now.
In Memory queue is built in and enabled by default. No additional configuration is required. |
Docker installationInstall Docker for CentOS/RHEL Kafka InstallationApache Kafka is an open source stream processing platform. To install Kafka in a Docker container, run the command below. It creates docker-compose-kafka.yml, fills it with configuration lines, and starts the container. ThingsBoard Edge ConfigurationEdit the ThingsBoard Edge configuration file (tb-edge.conf): |
Step 4. ThingsBoard Edge Service Installation
Download installation package.
1
wget https://github.com/thingsboard/thingsboard-edge/releases/download/v4.2/tb-edge-4.2.rpm
Go to the download repository and install ThingsBoard Edge service
1
sudo rpm -Uvh tb-edge-4.2.rpm
Step 5. Configure ThingsBoard Edge
Click on Copy Edge Key and Copy Edge Secret in the edge details section. This will copy your edge credentials to your clipboard. Be sure to store them in a secure location, as these values will be needed in the following steps.
Edit the ThingsBoard Edge configuration file.
|
|
- PUT_YOUR_EDGE_KEY_HERE: Replace with your actual Edge Key.
- PUT_YOUR_EDGE_SECRET_HERE: Replace with your actual Edge Secret.
- PUT_YOUR_RPC_HOST:
- Use localhost if the Edge is running on the same machine as the Server instance.
- Use an X.X.X.X IP address if the Edge is connecting to the Server instance in the same network or in a Docker container.
Configure PostgreSQL (Optional)
If you changed PostgreSQL default datasource settings, use the following command:
1
2
3
4
5
sudo sh -c 'cat <<EOL >> /etc/tb-edge/conf/tb-edge.conf
export SPRING_DATASOURCE_URL=jdbc:postgresql://localhost:5432/tb_edge
export SPRING_DATASOURCE_USERNAME=postgres
export SPRING_DATASOURCE_PASSWORD=<PUT_YOUR_POSTGRESQL_PASSWORD_HERE>
EOL'
- PUT_YOUR_POSTGRESQL_PASSWORD_HERE: Replace with your actual PostgreSQL user password.
Step 6. Run installation Script
Once ThingsBoard Edge is installed and configured please execute the following installation script:
1
sudo /usr/share/tb-edge/bin/install/install.sh
Step 7. Restart ThingsBoard Edge Service
1
sudo service tb-edge restart
Step 8. Open ThingsBoard Edge UI
Once the Edge service is started, open the Edge UI at http://localhost:8080.
Please use your tenant credentials from local Server instance or ThingsBoard Live Demo to log in to the ThingsBoard Edge.
Troubleshooting
ThingsBoard Edge logs are stored in the following directory:
1
/var/log/tb-edge
You can issue the following command in order to check if there are any errors on the service side:
1
cat /var/log/tb-edge/tb-edge.log | grep ERROR
Start the ThingsBoard Edge service:
1
sudo service tb-edge start
Stop the ThingsBoard Edge service:
1
sudo service tb-edge stop
Restart the ThingsBoard Edge service:
1
sudo service tb-edge restart
Check the status of the ThingsBoard Edge service:
1
sudo service tb-edge status
Next Steps
Congratulations! You have successfully provisioned, installed and connected ThingsBoard Edge to ThingsBoard server.
You can continue with Getting started guide to get the basic knowledge of ThingsBoard Edge or you can jump directly to more advanced topics:
-
Getting started guide - Provide quick overview of main ThingsBoard Edge features. Designed to be completed in 15-30 minutes:
-
Edge Rule Engine:
-
Rule Chain Templates - Learn how to use ThingsBoard Edge Rule Chain Templates.
-
Provision Rule Chains from cloud to edge - Learn how to provision edge rule chains from cloud to edge.
-
- Security:
- gRPC over SSL/TLS - Learn how to configure gRPC over SSL/TLS for communication between edge and cloud.
-
Features:
-
Edge Status - Learn about Edge Status page on ThingsBoard Edge.
-
Cloud Events - Learn about Cloud Events page on ThingsBoard Edge.
-
-
Use cases:
-
Manage alarms and RPC requests on edge devices - This guide will show how to generate local alarms on the edge and send RPC requests to devices connected to edge:
-
Data filtering and traffic reduce - This guide will show how to send to cloud from edge only filterd amount of device data:
-
- Roadmap - ThingsBoard Edge roadmap.
