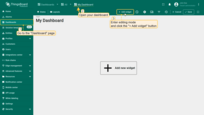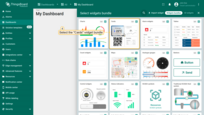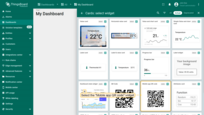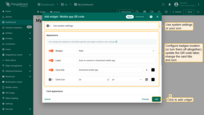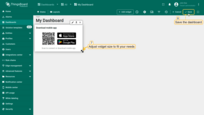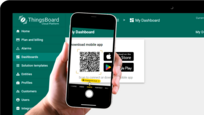- Scan to download the mobile app
- Login with QR code
- Configuring QR code widget on Home page
- Mobile app QR code widget
| Available since TB Version 3.7 |
We are excited to introduce a new QR code feature, designed to streamline the authorization process in the ThingsBoard mobile application. This enhancement makes logging in faster and more secure, offering a user-friendly alternative to traditional username and password entry.
Scan to download the mobile app
If the Thingsboard PE mobile application has not been installed yet, scanning the QR code will redirect the user to the application marketplace (available on Google Play and App Store).
Just follow these simple steps to get started:
- Log into your ThingsBoard account and navigate to the "Home" page. You will find the QR code for connecting the mobile app in the bottom right corner;
- Open the camera app on your phone or tablet and point it at the QR code. The phone will automatically scan the code and show the link button. Click this button to open the link to download the ThingsBoard Cloud mobile app;
- Install ThingsBoard Cloud mobile application;
- Launch the ThingsBoard mobile app to start using it.
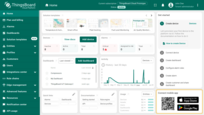
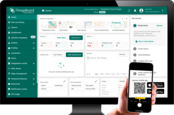
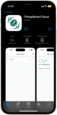

Additionally, by clicking the “App Store” or “Google Play” button in the “Connect mobile app” widget, you will be redirected to the ThingsBoard app page in the respective app store for further downloading to your device.
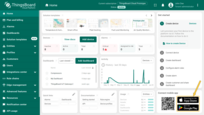
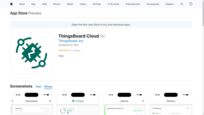
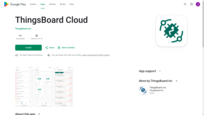
Login with QR code
Scan the QR code with the ThingsBoard mobile app, and you will instantly gain access to your account, without the need to manually enter your credentials.
The login process is simple and convenient:
- Launch the ThingsBoard Cloud mobile app on your device and use the QR code scanning feature. Make sure you have the latest version of the app installed;
- Scan the QR code on the "Home" page of your ThingsBoard instance using the mobile app. You will find the QR code for connecting the mobile app in the bottom right corner;
- You have successfully logged into the ThingsBoard Cloud mobile app with your account.
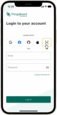
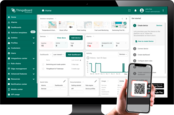
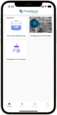
Configuring QR code widget on Home page
The mobile application QR code widget settings are inherited from the system level by default. Tenant administrators are authorized to override system settings. For this, navigate to the “QR code widget” tab on the “Mobile center” page, and disable “Use system settings” toggle.
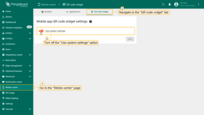
There, you’ll find two settings blocks: “Applications” and “Appearance on Home page”.
Applications:
Two types of application are available for tenant: default and custom.
- Default. Using the default app means using officially published ThingsBoard Cloud mobile application (available on Google Play and App Store).
- Custom. If you prefer to use your custom application, switch to the custom settings, and specify the bundle preconfigured on the “Bundle” tab. Then, save changes.
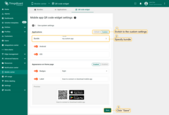
If necessary, you can disable unused platforms.
Scan the QR code on the “Home” page with your mobile device to ensure it redirects to the specified application.
Appearance on Home page:
You can disable the QR code widget on the “Home” page, adjust the positioning of the badges, and update the QR code label to better suit your needs.
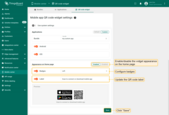
Mobile app QR code widget
With the release of ThingsBoard 3.7, we’ve also introduced the “Mobile app QR code” widget. You can use this widget on your dashboards to simplify the login process for your customers on their mobile devices.
Let’s add this widget to your dashboard:
- Open your dashboard and switch to edit mode. Click the "+ Add widget" icon at the top of the screen;
- Navigate to the "Cards" widget bundle;
- Select the "Mobile app QR code" widget;
- You can use either the system settings or customize your own. If desired, you can configure badges (or turn them off altogether), and update the QR code label. Click "Add".
- Adjust widget size to fit your needs. After you're done tweaking, click "Save" to save the dashboard;
- Mobile app QR code widget has been added. Scan QR code with your mobile and check you are redirected to the specified application.