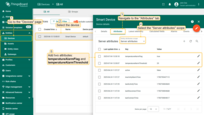- Create device profile
- Main device profile configuration
- Transport configuration
- Alarm rules
- Device provisioning
| Available since TB Version 3.2 |
Device profiles in ThingsBoard allows an administrator to define and centrally manage common settings for multiple devices at once.
This greatly simplifies the management of a large number of similar devices, making it especially valuable in IoT solutions where numerous devices share identical configurations and behaviors.
Typical device profile settings include:
- Setting a default rule chain.
- Configuring message queue for efficient message handling.
- Defining firmware and software versions to be distributed automatically to devices.
- Configuring transport protocols used for device communication.
- Defining and managing alarm rules.
- Setting the provision strategy.
Create device profile
To create a new device profile:
- Go to the “Device profiles” page in the “Profiles” section.
- Click the “+” icon in the upper-right corner and select “Create new device profile” from the dropdown menu.
- Only the Name field is required; all other settings are optional.
- Click “Add” to create the device profile.
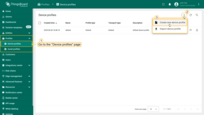
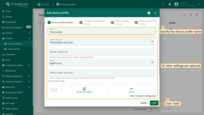
Main device profile configuration
Default rule chain
The Default Rule Chain processes all incoming messages and events from any device. As the number of device types grows, the default rule chain can become complex and difficult to manage. Often, users create their own root rule chains to route messages to specialized rule chains based on device type.
To simplify this process, you can assign separate rule chains to individual device profiles. This allows you to centrally and flexibly manage telemetry processing, device state (active/inactive), and device lifecycle events (creation, update, deletion).
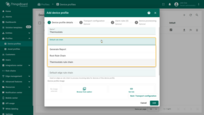
Queue
By default, the main queue will be used to store all incoming messages and events from any device. The transport layer will submit messages to this queue and Rule Engine will poll the queue for new messages. However, for multiple use cases, you might want to use different queues for different devices. For example, you might want to isolate data processing for Fire Alarm/Smoke Detector sensors and other devices. This way, even if your system has a peak load produced by millions of water meters, whenever the Fire Alarm is reported, it will be processed without delay. Separation of the queues also allows you to customize different submit and processing strategies.
Please note: if you choose to use a custom queue, you should configure it with the system administrator before you using it.
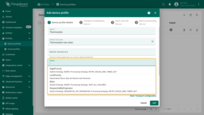
Transport configuration
The current version of ThingsBoard platform supports the following transport types:
- Default - standard HTTP transport suitable for basic device interactions with ThingsBoard. Easy to configure, but less efficient for a large number of devices or frequent updates.
- MQTT - lightweight, bidirectional protocol specifically optimized for IoT devices, providing efficient telemetry delivery, high throughput, and resource efficiency.
- CoAP - lightweight IoT protocol ideal for resource-constrained devices operating in low-bandwidth networks.
- LWM2M - standardized IoT protocol designed for efficient management of resource-constrained devices, enabling centralized configuration management, firmware updates, and device monitoring.
- SNMP - widely used protocol for managing network devices like routers, switches, servers, enabling collection and analysis of device health information.
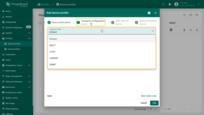
Default transport type
The Default transport type is designed to ensure compatibility with earlier versions of the platform. Devices using this type can connect through ThingsBoard's standard APIs: MQTT, HTTP, and CoAP. It requires no special configuration.
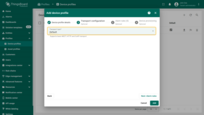
MQTT transport type
The MQTT transport type allows for flexible communication setup with devices using the MQTT protocol. You can define custom MQTT topic filters for sending telemetry and updating attributes by using ThingsBoard's telemetry upload API and attribute update API.
The MQTT transport type has the following settings:
MQTT device topic filters
Custom MQTT topic filters support single-level (+) and multi-level (#) wildcards, making it possible to connect to almost any MQTT-based device that sends payloads in JSON or Protobuf format.
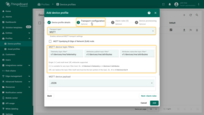
Let's look at an example where we use custom MQTT topic filters to publish time-series data using “MQTT Basic” device credentials:
- Specify custom MQTT topic filters in the device profile. For example:
- Telemetry topic filter:
/telemetry - Attributes topic filter:
/attributes
- Telemetry topic filter:
- Configure MQTT basic credentials for your device:
- Client ID:
c1 - Username:
t1 - Password:
secret
- Client ID:
Publish time-series data using the following command:
1
mosquitto_pub -h mqtt.thingsboard.cloud -t /telemetry -i "c1" -u "t1" -P "secret" -m "{humidity:10.3}"
Transmitted data will be displayed in the “Latest telemetry” tab of the device.
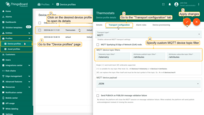
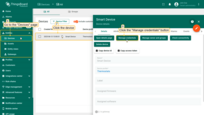
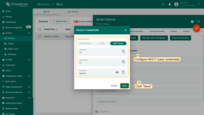
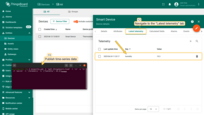
If you use the standard MQTT device topic filters configuration, you can publish time series and attributes using the commands below.
Command for publish timeseries data:
1
mosquitto_pub -h mqtt.thingsboard.cloud -t v1/devices/me/telemetry -i "c1" -u "t1" -P "secret" -m "{humidity:10.3}"
Command for update attributes:
1
mosquitto_pub -h mqtt.thingsboard.cloud -t v1/devices/me/attributes -i "c1" -u "t1" -P "secret" -m "{"firmwareVersion": "1.3"}"
MQTT device payload
- JSON. By default, ThingsBoard expects devices to send data in JSON format. However, it is also possible to transmit data using Protocol Buffers (Protobuf).
- Protocol Buffers (Protobuf) is a language- and a platform-neutral way of serializing structured data. It is convenient to minimize the size of transmitted data.
The current version of the ThingsBoard platform supports customizable proto schemas for telemetry upload and attribute upload and implemented the ability to define a schema for downlink messages (RPC calls).ThingsBoard parses the protobuf structures dynamically, that is why, it does not support some protobuf features like OneOf, extensions and maps, yet.
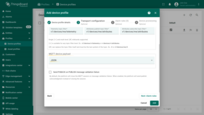
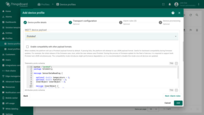
- Compatibility with other payload formats option.
When compatibility mode is enabled, ThingsBoard will default to using a Protobuf payload format. If parsing the Protobuf payload fails, ThingsBoard will automatically attempt to use the JSON payload format. This feature is particularly useful for ensuring backward compatibility during firmware updates. For example, an initial firmware release might use JSON, while a new release switches to Protobuf. During firmware updates across multiple devices, supporting both formats simultaneously is essential.It is important to note that enabling compatibility mode can introduce slight performance degradation. Therefore, it is recommended to disable compatibility mode once all devices have been successfully updated.
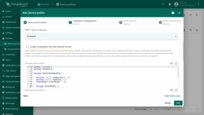
CoAP transport type
CoAP (Constrained Application Protocol) is a lightweight IoT protocol specifically designed for resource-constrained devices operating in low-bandwidth networks.
CoAP device type:
-
Default. The default CoAP device type uses a JSON payload. This supports basic CoAP APIs similar to the default transport type.
You can also configure devices to transmit data using Protocol Buffers (Protobuf) by changing the CoAP device payload setting to Protobuf.- Protocol Buffers (Protobuf) is a language- and platform-neutral method of serializing structured data, designed primarily to reduce the size of transmitted data.
The current version of the ThingsBoard platform supports customizable proto schemas for telemetry upload and attribute upload and implemented the ability to define a schema for downlink messages (RPC calls). ThingsBoard parses the protobuf structures dynamically, that is why, it does not support some protobuf features like OneOf, extensions and maps, yet.
- Protocol Buffers (Protobuf) is a language- and platform-neutral method of serializing structured data, designed primarily to reduce the size of transmitted data.
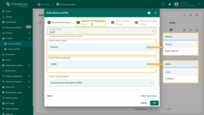
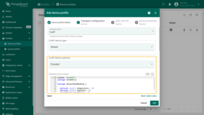
- Efento NB-IoT devices are wireless sensors that use NB-IoT technology for energy-efficient transmission of telemetry data (e.g., temperature, humidity, pressure, open/close, leakage, and more).
You can integrate them with ThingsBoard using the built-in CoAP transport, which receives messages from the devices, decodes them using Protobuf, and stores telemetry data on the platform.
This data becomes instantly available for viewing, charting, dashboarding, alarm setup, and automation.
Requires Efento devices with FW version: 06.02+.
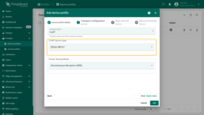
Power Saving Mode
The platform supports the following power-saving mechanisms for optimized device operation:
- Power Saving Mode (PSM)
- Discontinuous Reception (DRX)
- Extended Discontinuous Reception (eDRX)
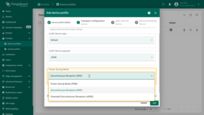
LWM2M transport type
LwM2M is a standardized IoT protocol designed for efficient management of resource-constrained devices. It enables centralized configuration, remote firmware updates, and real-time device monitoring.
To configure an LwM2M device profile, specify the following parameters:
- Define the objects you want to observe or interact with
- Set the observe strategy to determine how the platform monitors object changes
- Configure how ThingsBoard processes LwM2M object data, including telemetry, attributes, and key parameters
Learn more about configuring the LwM2M transport at this link.
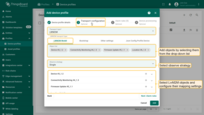
SNMP transport type
SNMP is a widely used protocol for managing network devices such as routers, switches, and servers. It enables the collection and analysis of device status and performance data.
To configure an SNMP device profile, specify the following parameters:
- Request timeout — how long (in milliseconds) the system waits before retrying or marking the request as failed
- Retry count — how many times the system will attempt the request before giving up
- Communication configuration — define how the device communicates with ThingsBoard over SNMP
Learn more about configuring the SNMP transport at this link.
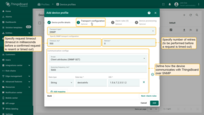
Alarm rules
Alarm rules in ThingsBoard define the conditions under which alarms are created, updated, or cleared. They are a key component of automation that enables efficient real-time monitoring of device states and data.
Alarm rules are configured in device profiles, allowing centralized control over alarm logic for entire groups of similar device types.
Alarm Rule Structure includes:
- Alarm type — a unique identifier for the alarm within the device profile.
- Advanced settings — optional configuration for alarm propagation to related entities such as assets, customers, tenants, or other entities.
- Alarm creation condition — define when an alarm is created or updated. This section includes:
- Severity — the level of criticality assigned to the alarm. ThingsBoard evaluates alarm conditions in descending order of severity. For example, if the condition with Critical severity is true, the alarm is raised as Critical, and lower-severity conditions (e.g., Major, Minor, or Warning) are not evaluated. Each severity level must be unique within a single alarm rule.
- Alarm rule condition:
- Key filters — a list of logical expressions based on device attributes or telemetry data.
Example: (temperature < 0 OR temperature > 20) AND softwareVersion = ‘2.5.5’ - Condition type — defines how the condition is triggered:
- Simple — the alarm is raised as soon as a matching event occurs.
- Duration — the condition must be continuously true for a specific period (e.g., 5 minutes).
- Repeating — the condition must occur repeatedly (e.g., 3 times in a row).
- Schedule — defines the time range during which the rule is active:
- Active all the time
- Active at a specific times
- Custom
- Key filters — a list of logical expressions based on device attributes or telemetry data.
- Additional info — an optional alarm details template that supports dynamic substitution of telemetry or attribute values using ${attributeName} syntax.
- Alarm clear condition — specifies the criteria for clearing or deactivating the alarm.
By default, ThingsBoard sends notifications about alarm creation or updates to the ThingsBoard Notification center.
You can configure additional notification channels, including messages through the ThingsBoard mobile app, SMS, email, Slack, or Microsoft Teams. For detailed instructions on setting up these notification methods, please refer to the ThingsBoard notifications documentation.
Alarm rule configurations
Let's explore some alarm rule configurations to better understand how it works.
Simple alarm condition
Imagine you want to monitor the temperature inside a fridge storing valuable goods. We'll assume you already have a device called Thermometer, which uses a device profile named Thermostats.
Create a Critical alarm when the temperature exceeds 10°C:
- Go to the "Device profiles" page in the "Profiles" section. Select your device profile (e.g., Thermostats). Navigate to the "Alarm rules" tab and click the "pencil" icon to edit.
- Click "Add alarm rule".
- Define alarm type and severity. Then click "+" icon to add a new alarm condition.
- Click "Add key filter".
- Select the key type, specify attribute/time series key name, and choose the value type. Then click "Add" under the "Filters".
- Choose a comparison operator and enter the threshold value. Click "Add" in the bottom-right corner to confirm.
- Click "Save".
- Finally, save changes.
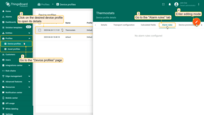
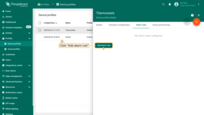
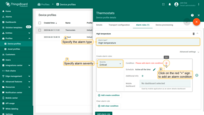
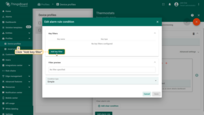
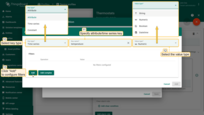
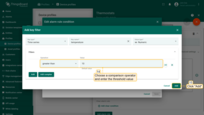
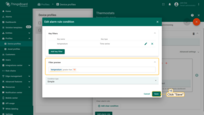
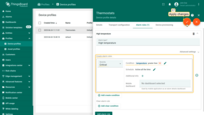
Alarm condition with a duration
Modify the simple alarm condition to trigger an alarm only if the temperature exceeds the threshold for a specific duration (e.g., 1 minute).
Edit the existing alarm condition:
- Change the condition type from Simple to Duration.
- Specify the duration and time unit.
- Click Save and apply changes.
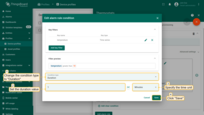
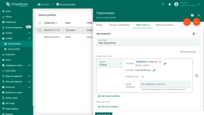
Now let's assume you would like to replace the 1 minute duration with a dynamic value that depends on the settings for a particular device, customer or tenant.
For this purpose, you should use the server-side attributes feature.
- Please create a server-side attribute highTemperatureDurationThreshold with the integer value “1: for your device.
- Edit the alarm condition:
- Go to the dynamic value of the alarm delay by pressing the “Switch to dynamic value” button.
- Select a value: current device, current customer or current tenant.
- Specify the attribute from which the alarm threshold value will be taken.
- You may optionally check “Inherit from owner”.
Inheritance allows to take the threshold value from customer if it is not set on the device level. If the attribute value is not set on both device and customer levels, rule will take the value from the tenant attributes.
- Apply all changes.
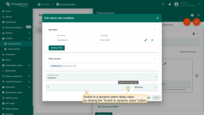
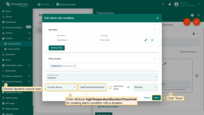
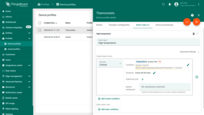
Repeating alarm condition
Let's assume we would like to modify simple alarm condition and trigger an alarm only after a condition repeats several times (e.g., 3 times):
For this purpose, we need to edit the alarm condition and modify the condition type from “Simple” to “Repeating”. We should also specify 3 as count of events.
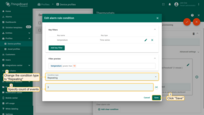
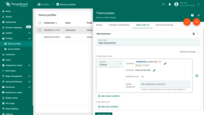
Now let's assume you would like to replace the set number of times the alarm condition is exceeded with a dynamic value that depends on the settings for a particular device, customer or tenant.
For this purpose, you should use the server-side attributes feature.
- Please create a server-side attribute highTemperatureRepeatingThreshold, with the integer value 3 for your device.
- Edit the alarm condition:
- Go to the dynamic value of the repeating alarm condition by pressing the “Switch to dynamic value” button.
- Select a value: current device, current customer or current tenant.
- Specify the attribute from which the value will be taken, how many times the threshold value must be exceeded for an alarm to be triggered.
- You may optionally check “Inherit from owner”.
Inheritance allows to take the threshold value from customer if it is not set on the device level. If the attribute value is not set on both device and customer levels, rule will take the value from the tenant attributes.
- Apply all changes.
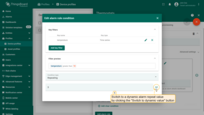
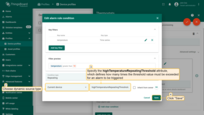
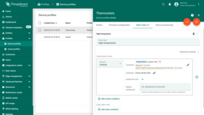
Clear alarm rule
Let's assume we would like to automatically clear the alarm if the temperature in the fridge goes back to normal.
- In the alarm rule configuration click "Add clear condition" button.
- Click on the red "+" sign.
- Click "Add key filter".
- Select the key type, specify attribute/time series key name, and choose the value type. Then click "Add" under the "Filters".
- Choose a comparison operator and enter the threshold value. Click "Add" in the bottom-right corner to confirm. Click "Add".
- Click "Save".
- Added alarm clearing condition. Finally, apply changes.
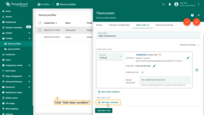
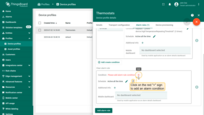
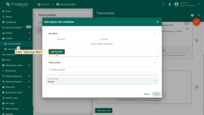
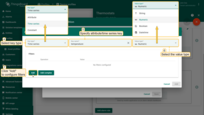
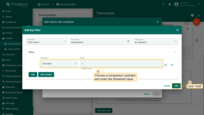
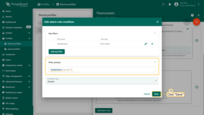
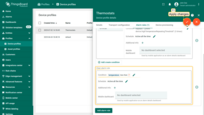
Define alarm rule schedule
Let's assume we would like an alarm rule to evaluate alarms only during working hours.
- Edit the schedule of the alarm rule.
- Specify timezone, days, time interval during which the alarm rule should be active. Click "Save".
- Finally, apply changes.
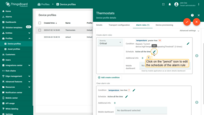
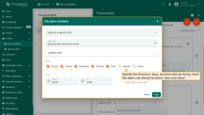
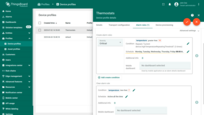
Advanced thresholds
Let's assume we want our users to overwrite threshold values directly from the Dashboard UI. We can also add a flag to enable or disable certain alarms for each device. To achieve this, we will use dynamic values in the alarm rule condition.
We will use two attributes:
- temperatureAlarmFlag (Boolean)
- temperatureAlarmThreshold (Numeric)
Our goal is to trigger an alarm when the following condition is met: temperatureAlarmFlag = True AND the temperature value is greater than temperatureAlarmThreshold.
1. Add two server attributes to your device: temperatureAlarmFlag and temperatureAlarmThreshold.
2. Edit the alarm condition:
- Modify the temperature key filter</b> and change the value type to dynamic.
- Select a dynamic source type, enter temperatureAlarmThreshold, and click “Update”.
- Optionally, check “Inherit from owner”. This allows the threshold value to be taken from the customer if it is not set at the device level. If it is not set at either the device or customer level, the rule will use the value from tenant attributes.
- Add another key filter for the temperatureAlarmFlag, then click “Add”.
- Select the key type “Attribute”, specify temperatureAlarmFlag attribute as the key name, and choose “Boolean” value type. Choose a comparison operator and enter threshold value. Then click “Add”.
- Save all changes.
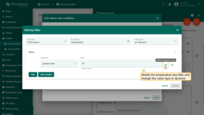
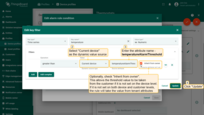
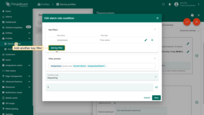
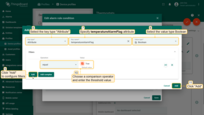
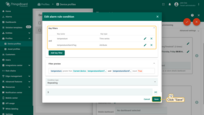
Dynamic thresholds based on the tenant or customer attributes
Advanced thresholds demonstrates how to enable or disable rule based on the value of “temperatureAlarmFlag” attribute of the device. But what if you would like to enable or disable certain rule for all devices that belong to a tenant or customer? To avoid configuration of the attribute for each device, you may configure alarm rule to compare constant value with the value of Tenant or Customer Attribute. For this purpose, you should use “Constant” key type and compare it with dynamic value. See configuration example below:
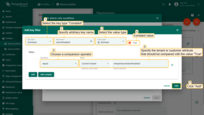
The technique mentioned above may be used to enable or disable rules or combine filters on device telemetry/attributes with filters on tenant or customer attributes.
Device provisioning
Device provisioning allows a device to automatically register in ThingsBoard either during or after manufacturing. See separate documentation page for more details.