MQTT Integration allows to connect to external MQTT brokers, subscribe to data streams from those brokers and convert any type of payload from your devices to ThingsBoard message format. Its typical use is whenever your devices are already connected to external MQTT broker or any other IoT platform or connectivity provider with MQTT based back-end.
Please review the integration diagram to learn more.
ThingsBoard MQTT Integration acts as an MQTT client. It subscribes to topics and converts the data into telemetry and attribute updates. In case of downlink message, MQTT integration converts it to the device-suitable format and pushes to external MQTT broker. Pay attention: MQTT broker should be either co-located with ThingsBoard instance or deployed in the cloud and have a valid DNS name or static IP address. ThingsBoard instance that is running in the cloud can’t connect to the MQTT broker deployed in local area network.
MQTT Integration Configuration
In this tutorial, we will configure MQTT Integration to provide devices connection to the Platform and ability to send RPC commands to devices.
Prerequisites
In this tutorial, we will use:
-
ThingsBoard Professional Edition instance — thingsboard.cloud;
- MQTT broker, accessible by ThingsBoard PE instance — broker.hivemq.com (port 1883);
- mosquitto_pub and mosquitto_sub MQTT clients to send and receive messages;
- an advanced device simulator for RPC simulation example.
Let’s assume that we have a sensor which is sending current temperature readings. Our sensor device SN-001 publishes it’s temperature readings to ‘tb/mqtt-integration-tutorial/sensors/SN-001/temperature’ and it is subscribed to ‘tb/mqtt-integration-tutorial/sensors/SN-001/rx’ to receive RPC calls.
ThingsBoard setup
Before setting up an MQTT integration, you need to create uplink and downlink converters.
Uplink converter is a script for parsing and transforming the data received by MQTT integration.
Downlink converter parses and transforms the data sent from ThingsBoard to the format that is consumed by existing device(s).
Uplink Converter
The purpose of the decoder function is to parse the incoming data and metadata to a format that ThingsBoard can consume. deviceName and deviceType are required, while attributes and telemetry are optional. Attributes and telemetry are flat key-value objects. Nested objects are not supported.
To create an uplink converter go to the Integrations center -> Data converters page and click “plus” button. Name it “MQTT Uplink Converter” and select type Uplink. Use debug mode for now.
Debug mode is extremely useful for development and troubleshooting. However, having it on all the time can significantly increase the disk space used by the database since all the debug data is stored there.
Therefore, starting from version 3.9, ThingsBoard stores all debug events for integrations only during the first 15 minutes. After that, only failure events are retained. These settings can be combined or completely disabled.
One can use either TBEL (ThingsBoard expression language) or JavaScript to develop user defined functions. We recommend utilizing TBEL as it’s execution in ThingsBoard is much more efficient compared to JS.
Now copy & paste the following script to the Decoder function section:
|
Now copy & paste the following script to the Decoder function section:
|
Downlink Converter
The Downlink converter transforming outgoing RPC message and then the Integration sends it to external MQTT broker.
Create another converter with the name “MQTT Downlink Converter” and type Downlink. Leave the default script and click Add.
One can use either TBEL (ThingsBoard expression language) or JavaScript to develop user defined functions. We recommend utilizing TBEL as it’s execution in ThingsBoard is much more efficient compared to JS.
Now copy & paste the following script to the Encoder function section:
|
Now copy & paste the following script to the Encoder function section:
|
MQTT Integration Setup
- Go to the Integrations center -> Integrations page and click “plus” icon to add a new integration. Name it “MQTT Integration”, select type MQTT;

- The next steps is to add the recently created uplink and downlink converters;


-
Specify host: broker.hivemq.com and port: 1883 at the connection step;
-
Add a topic filter:
1
tb/mqtt-integration-tutorial/sensors/+/temperature
- You can also select an MQTT QoS level. We use MQTT QoS level 0 (At most once) by default;

-
Go to the advanced settings. It is better to uncheck the Clean session parameter. Many brokers do not support sticky sessions, so will silently close the connection if you try to connect with this option enabled;
-
Let’s leave the Downlink topic pattern by default, meaning that the Integration will take the metadata.topic and use it as the downlink topic;

- [Optional] Click on Check connection button to check connection to your Service Bus topic. Click Add button to create the integration.

Send Uplink message
Now let’s simulate the device sending a temperature reading to the integration.
Use terminal for will send a message with temperature readings in a simple format: {"value":25.1}:
1
mosquitto_pub -h broker.hivemq.com -p 1883 -t "tb/mqtt-integration-tutorial/sensors/SN-001/temperature" -m '{"value":25.1}'

Once you go to the Device Groups -> *All you should find a SN-001 device provisioned by the Integration. Click on the device, go to Latest Telemetry tab to see “temperature” key and its value (25.1) there.

Go back to your Integrations page and navigate to the Events tab. There you’ll see the message consumed by the MQTT Integration.

On Events tab of your MQTT Uplink Converter there will be “In”, “Out”, and “Metadata” columns. The “In” and “Metadata” are the input for the data converter, and “Out” is the result.

Summary: the Uplink Data Converter defines provisioning of device and interpreting the input data.
In our example we capture the device name from the topic (SN-001), set the default device type (sensor) and populate a telemetry value to it.
In more complex cases you can write a script that will take this data from any part of data or metadata.
Send One-Way RPC to Device
This section describes how to send a one-way RPC request to the device using Control Widgets.
- Go to the Dashboards page and create a new dashboard named MQTT RPC. Open the dashboard add an alias by clicking on Entity aliases icon;
- Name the alias (Sensor, for example), select filter type Single Entity, type Device and choose our SN-001 sensor. Press Add and then Save;
- Now add a new widget, select the Control Widgets bundle from drop down menu and select the Knob Control widget;
- On the Data field select created alias (Sensor). Set Number of digits after floating point to 0;
- Go to Advanced tab and set Minimum value to 15 and Maximum value to 45. Leave the rest by default. Click Add to create widget;
- Save changes.
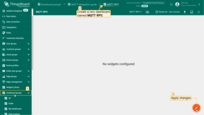
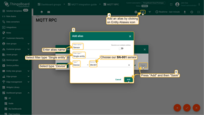
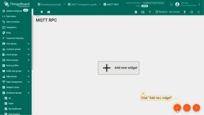
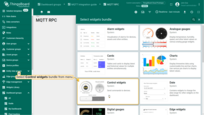
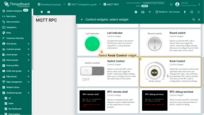
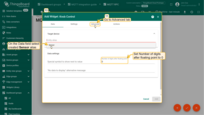
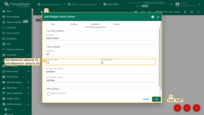
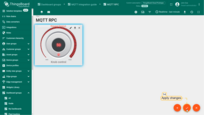
Now go to the Rule Chains page and open Root Rule Chain. Double-click on message type switch node and enable the Debug mode on it.
Now go back to your dashboard and turn knob a couple of times.

In the message type switch node on the Events tab you should then see incoming messages with the message type RPC_CALL_FROM_SERVER_TO_DEVICE and relation type RPC Request to Device. You can check out what data and metadata was sent by the Knob Control to the Rule Engine.
To make sensor performing this command you need RPC Request to Device type messages to be forwarded to the downlink data converter. In the Root Rule Chain editor find the integration downlink node, drag and drop it to the rule chain. Name it MQTT Integration Downlink, select our MQTT Integration and click Add. Drag a connection from Message Type Switch node to MQTT Integration Downlink node with label “RPC Request to Device” and click add.
Go to the Data converters page, open your “MQTT Downlink Converter” and replace the default script with this one:
|
|
The script above removes quotes from msg.params value, which comes as quoted string, and parses it to integer. Then it builds a result object which is passed to the Integration. The result object structure should be followed: the data (the message payload sent to the external MQTT broker as-is) and the metadata (is used by Integrationin). As mentioned: the Integration downlink topic is configured to ${topic}, which means that the integration will take the metadata.topic and use it as the downlink topic.
Open the terminal window and execute the following command:
1
mosquitto_sub -h broker.hivemq.com -p 1883 -t "tb/mqtt-integration-tutorial/sensors/+/rx"

Go to the dashboard and turn the wheel again. In your terminal window you should receive series of the incoming messages sent by thew knob control widget:
1
2
{"value":33}
{"value":42}


Simulating of Two-Way RPC
Now try to simulate sending an RPC request to the device with recieving a response.
First you should modify converters to send downlink messages to ‘tb/mqtt-integration-tutorial/sensors/+/rx/twoway’ topic and receive device responses on tb/mqtt-integration-tutorial/sensors/+/rx/response’ topic.
Change downlink converter code to send messages to ‘tb/mqtt-integration-tutorial/sensors/+/rx/twoway’ topic. Go to the “MQTT Downlink Converter” and change the code on line 16 to
1
topic: 'tb/mqtt-integration-tutorial/sensors/'+metadata['deviceName']+'/rx/twoway'
Or just paste the following code in the encoder window:
|
|
Then prepare the uplink converter to receive the response messages. Go to the “MQTT Uplink Converter” and paste the following code in the decoder window:
|
|
The script above is slightly different from what we had initially. It distinguishes between Post Telemetry requests and RPC call Responses, thus publishing different kind of output to Rule Engine.
You also must add a topic filter in your integration to receive the RPC response messages: MQTT Integration -> Topic filters -> Add topic filter. Add this topic with the default QoS level:
1
tb/mqtt-integration-tutorial/sensors/+/rx/response
Apply changes.

Now run device emulator. Notice, the mosquitto_pub and mosquitto_sub is not suffice, so please launch an advanced simulator:
1
python mqtt-client.py

Try to turn the knob wheel on a dashboard. In the terminal window you should have an output similar to :
1
2
3
4
5
Incoming message
Topic: tb/mqtt-integration-tutorial/sensors/SN-001/rx/twoway
Message: {"value":40}
This is a Two-way RPC call. Going to reply now!
Sending a response message: {"rpcReceived":"OK"}

Go to the Devices page and find rpcReceived telemetry value is “OK” on the Latest telemetry tab of your SN-001 device.

MQTT retransmission mechanism
The MQTT integration uses ThingsBoard’s internal MQTT client.
ThingsBoard’s internal MQTT client includes a retransmission mechanism designed to improve reliability for message types that require acknowledgment.
This mechanism applies specifically to the following MQTT message types:
- PUBLISH (only for QoS 1 or 2)
- SUBSCRIBE
- UNSUBSCRIBE
- PUBREL (only for QoS 2)
When one of these messages is sent, the client waits for an acknowledgment within a configurable delay period.
If no acknowledgment is received, the message is retransmitted. The delay between retransmissions follows an exponential backoff strategy, starting from an initial delay and doubling with each attempt.
A jitter factor introduces random variance into the delay to help prevent synchronized retries.
For example, if the retransmission configuration is set to three attempts, with an initial delay of 5,000 ms and a jitter factor of 0.15, the retransmission attempts would be scheduled at approximately 5,000 ms, 10,000 ms, and 20,000 ms, each adjusted by ±15% jitter.
If no acknowledgment is received after the final attempt, the system waits through the next scheduled delay—based on exponential backoff with jitter—before finally considering the message undeliverable and dropping it.
When the MQTT message is dropped, the corresponding rule engine message is routed via Failure chain with the appropriate exception message.
Video tutorials
Setting up MQTT Integration
This video is a step-by-step tutorial on setting up of MQTT Integration.
Configure RPC request to the device
For your convenience you may follow this video to configure RPC request to device and receive simulated response via MQTT Integration.
Next steps
-
Getting started guides - These guides provide quick overview of main ThingsBoard features. Designed to be completed in 15-30 minutes.
-
Data visualization - These guides contain instructions on how to configure complex ThingsBoard dashboards.
-
Data processing & actions - Learn how to use ThingsBoard Rule Engine.
-
IoT Data analytics - Learn how to use rule engine to perform basic analytics tasks.
-
Advanced features - Learn about advanced ThingsBoard features.

















