- Overview
- OAuth 2.0 authentication flow
- Setting up authentication via an external provider
- Login with Google
- Login with Auth0
- Login with Keycloak
- Mapping of the external user into ThingsBoard internal user structure
- HaProxy configuration
Overview
ThingsBoard allows you to provide Single Sign-On functionality for your customers and automatically create tenants, customers, or sub customers using external user management platforms, that supports the OAuth 2.0 protocol.
A list of platforms that supports the OAuth 2.0 protocol: Google, Auth0, Keycloak, Okta, Azure, etc.
OAuth 2.0 authentication flow
ThingsBoard supports the Authorization Code grant type to exchange an authorization code for an access token.
Once the user returns to the ThingsBoard client via redirect URL, the platform will get the authorization code from the URL and will use it to request an access token from the external user management platform.
Using the basic mapper or custom mapper, external user info object will be converted from external platform into ThingsBoard internal OAuth 2.0 user.
After this, the regular ThingsBoard authorization flow will happen.
Setting up authentication via an external provider
Since the 3.8 release, OAuth 2.0 clients are configured separately from the domain allowing to reuse of the configured client and making the settings clearer. To use authentication through an external provider, first configure OAuth 2.0 client with all necessary credentials. After that, add a new domain or use an existing one and update OAuth 2.0 client list with new oauth 2.0 client.
Operations with domain
Adding domain
Follow these steps to add a new domain:
- On the “Domains” tab of the “OAuth 2.0 client” page, click the “plus” icon to add new domain;
- Provide your domain name and OAuth 2.0 client;
- Click “Add” to finalize adding the domain.
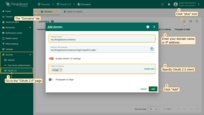
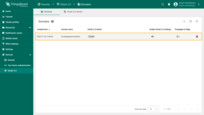
Editing domain
To update the settings for an existing domain, follow these steps:
- Click on the domain to view its details;
- Switch to editing mode by clicking the large orange button;
- Make the required modifications;
- Confirm and save your changes by clicking the “Apply changes” button.
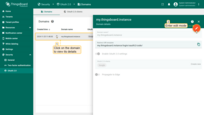
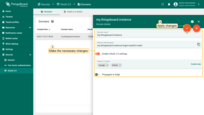
Deleting domain
To remove domain, following the steps:
- Click the “trash” icon in the domain’s row you wish to remove;
- Confirm the deletion by clicking “Yes”.
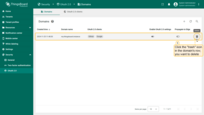
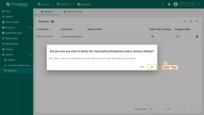
Operations with OAuth 2.0 client
Adding OAuth 2.0 client
Follow these steps to add a new OAuth 2.0 client to ThingsBoard:
- Navigate to the “OAuth 2.0 clients” tab on the “OAuth 2.0” page, and click the “plus” icon to add a new OAuth 2.0 client;
- Enter a descriptive title for the client;
- Select the authentication provider from the dropdown menu;
- Specify which platforms are allowed or select all;
- Provide the Client ID and Client Secret obtained from your authentication provider;
- Configure advanced settings as necessary;
- Click “Add” to finalize the addition of the new OAuth 2.0 client.
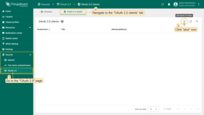
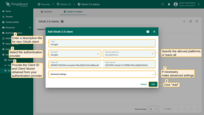
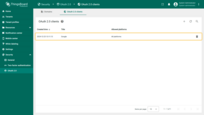
Editing OAuth 2.0 client
To update the settings for an existing OAuth 2.0 client, follow these steps:
- Click on the OAuth 2.0 client to view its details;
- Switch to editing mode by clicking the large orange button;
- Make the required modifications;
- Confirm and save your changes by clicking the “Apply changes” button.
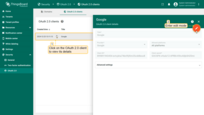
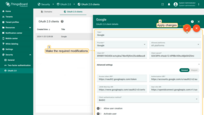
Deleting OAuth 2.0 client
Remove clients that are no longer needed or are obsolete:
- Click the “trash” icon in the client’s row you wish to remove;
- Confirm the deletion by clicking “Yes”.
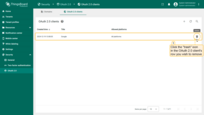
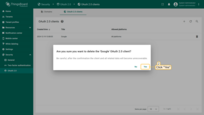
Login with Google
In this sample, we will be using authentication via Google. The user is going to be logged as the Tenant, and the Tenant name is going to be equal to the user’s email. If the Tenant does not exist in the system, the new Tenant will be created.
To map this external user information from Google and the OAuth platform, we use the built-in basic mapper.
If basic mapper functionality doesn’t fit your business needs, you can configure the custom mapper, so that you are able to add an implementation that fits your specific needs.
Preparations
To use Google OAuth 2.0 authentication platform for Login, you need to set up a project in the Google API Console to obtain OAuth 2.0 credentials.
Please, follow the instructions on the OpenID Connect page or follow the steps below to configure the OAuth 2.0 Client. After completing the instructions above, you should have a new OAuth client with credentials consisting of a Client ID and a Client Secret.
- Go to the “Credentials” page in the left menu and select “OAuth client ID” from the “Create credentials” dropdown menu;
- Enter a OAuth client name, and add the ThingsBoard redirect URI, to the “Authorized Redirect URIs” section using the format:
1
http(s)://domain:port/login/oauth2/code/
* where under the domain, please, specify the current domain of yours and for the port specify the port to have an HTTP access to the ThingsBoard instance of yours. For the example reasons, my domain is my.thingsboard.instance.
1
https://my.thingsboard.instance/login/oauth2/code/
- Click “Create”.
OAuth client created. You now have credentials consisting of a Client ID and a Client secret.
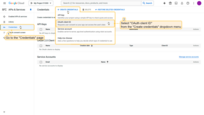
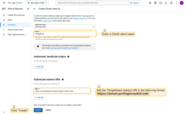
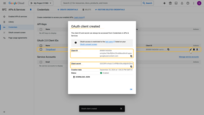
Configuring Google as an OAuth 2.0 authentication provider in ThingsBoard
To configure OAuth 2.0 authentication in ThingsBoard via Google, follow the steps below:
- Login to your ThingsBoard instance;
- Go to the “OAuth 2.0” page of the “Security” section;
- While on the “Domains” tab, click the “plus” icon;
- Enter your domain name or IP address of your ThingsBoard instance;
- Click “Create new” in the “OAuth 2.0 clients” section to add a new one.
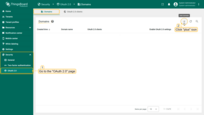
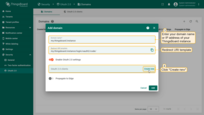
Adding a new OAuth 2.0 client:
- Enter “Google” as the title;
- The provider should be set to “Google”;
- If necessary, specify the allowed platforms, or leave all;
- Enter the “Client ID” and “Client secret” from the Google API Console;
Then, expand the “Advanced settings” menu. Let’s make the settings for the “General” block:
- Use this link to see the list of up-to-date URLs like “Access Token URI”, “Authorization URI”, etc.;
- Select “POST” as the client authentication method;
- Turn on the “Allow user creation” option;
- Add to the scope field: “email”, “openid”, and “profile”;
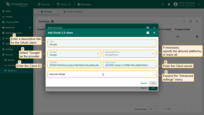
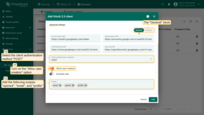
Go to the “Mapper” block:
- Leave the mapper type “BASIC”;
- Select “CUSTOM” as the tenant name strategy;
-
Specify %{email} as tenant name pattern (more details about these properties are described below in the “Basic mapper” part);
-
Specify “Tenant Administrators” as the user group name pattern to automatically add a new user to the designated tenant group upon creation;
- Click “Add”;
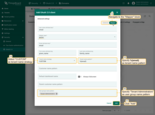
- The OAuth client is added successfully. Click “Add” again to confirm the addition of the domain.
A new domain has been added.
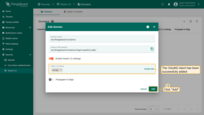
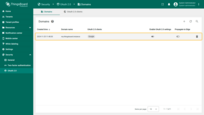
Sign in
Now, navigate to the ThingsBoard login screen. We will see an additional “Login with Google” option. Select one of your Google accounts. You are now logged into ThingsBoard using your Google email as a Tenant Administrator.
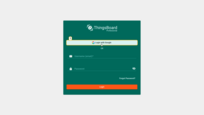
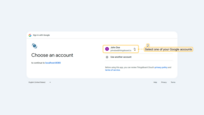
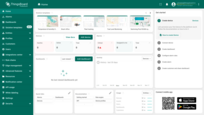
Go to the “Users” page. There you will find the new user is associated with the Tenant Administrators group; the tenant name corresponds to their email address.
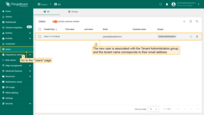
Login with Auth0
In this sample, we will configure OAuth using an external provider for authentication - Auth0.
The User is going to be logged as the Tenant which name is going to be equal to a user email domain name.
Additionally, for every user, we are going to create a new Customer and the Customer name is going to be equal to a user email.
To map this external user information from Auth0 and the OAuth platform, we use the built-in basic mapper.
If basic mapper functionality will not fit your business needs, you can configure the custom mapper so that you are able to add an implementation that fits under your specific needs.
Preparations
Now let’s add one more provider to our list - Auth0. This time we are going to create customers for our users inside a single domain tenant.
To apply the configurations properly, we first need to obtain OAuth 2.0 credentials:
- First, we go to the OAuth0 management console. Open the “Applications” page, and click “+ Create Application” button;
- Name your application “ThingBoard”, and choose the application type - “Regular Web Applications”;
- Afters, you need to choose the technology being used. Please, choose the “Java Spring Boot” technology;
- Once your application is created, you are redirected to the application details page. Navigate to the “Settings” tab to find the Client ID and Client Secret;
- In the allowed Callback URLs field, update the redirect URI using the format:
1
http(s)://domain:port/login/oauth2/code/
* where under the domain, please, specify the current domain of yours and for the port specify the port to have an HTTP access to the ThingsBoard instance of yours. For the example reasons, my domain is my.thingsboard.instance.
1
https://my.thingsboard.instance/login/oauth2/code/
- In the “Advanced Settings” section, you can find all necessary URLs (endpoints) required for configuring OAuth 2.0;
- Click “Save Changes” button.
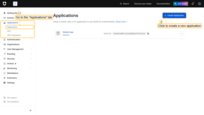
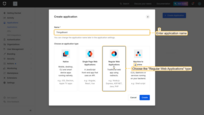
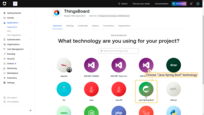
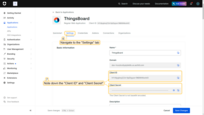
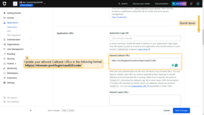
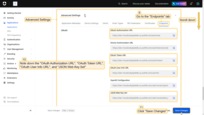
Configuring OAuth0 as an OAuth 2.0 authentication provider in ThingsBoard
To configure OAuth 2.0 authentication in ThingsBoard via Auth0, follow the steps below:
- Login to your ThingsBoard instance;
- Go to the “OAuth 2.0” page of the “Security” section;
- While on the “Domains” tab, click the “plus” icon;
- Enter your domain name or IP address of your ThingsBoard instance;
- Click “Create new” in the “OAuth 2.0 clients” section to add a new one.
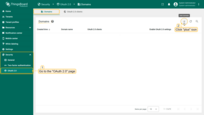
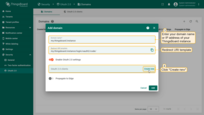
Adding a new OAuth 2.0 client:
- In the opened window, enter “OAuth0” as the title for the client;
- Select “Custom” as the provider from the dropdown;
- If necessary, specify the allowed platforms, or leave all;
- Enter the “Client ID” and “Client secret” obtained from the OAuth0 management console.
In the “General” block of the “Advanced settings” section:
- Fill in all the necessary URLs using the values obtained from the OAuth0 management console;
- Select “POST” as the client authentication method;
- Enter “OAuth0” as the provider label;
- Add the following scopes in the scope field: “openid”, “email”, “profile”.
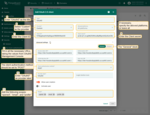
Proceed to the “Mapper” block:
- Leave the mapper type “BASIC”;
- The tenant name strategy should be “DOMAIN”;
-
Specify %{email} as the customer name pattern (more details about these properties are described below in the “Basic mapper” part);
-
Specify “Customer Users” as the user group name pattern to automatically add a new user to the designated customer group upon creation;
- Click “Add” to complete the addition of the new OAuth 2.0 client.
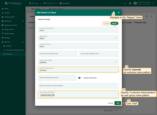
- The OAuth0 client has been successfully added. Click “Add” again to confirm the addition of the domain.
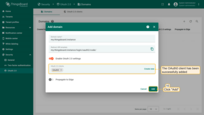
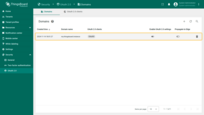
Sign in
Navigate to the login screen. You will find two available login methods: Google and Auth0. Click on the “Login with Auth0” button. This method allows you to quickly and securely log in to the system as a Customer User using your Auth0 credentials.
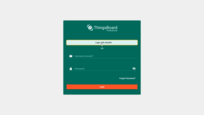
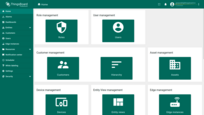
Go to the “Users” page. There you will find the new user is associated with the Customer Users group; the customer name corresponds to their email address.
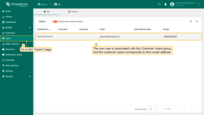
Login with Keycloak
In this sample, we will be using authentication via Keycloak. The user is going to be logged as the Tenant, and the Tenant name is going to be equal to the user’s email. If the Tenant does not exist in the system, the new Tenant will be created.
To map this external user information from Keycloak and the OAuth platform, we use the built-in basic mapper.
If basic mapper functionality doesn’t fit your business needs, you can configure the custom mapper, so that you are able to add an implementation that fits your specific needs.
Preparations
To use Keycloak authentication platform for login, you need to set up a project in the Keycloak to obtain OAuth 2.0 credentials. For this, follow the official instructions or follow the steps below. By the end, you should have a new Keycloak client with credentials consisting of a Client ID and a Client Secret. Let’s start.
Start Keycloak
Get started with Keycloak using your preferred method. In this example, we will run a test authentication and access management server Keycloak on Docker.
- Make sure you have Docker installed;
- Run the command below to start Keycloak on local the port 8081 and create an initial admin user with the username admin and password admin:
1
docker run -p 8081:8080 -e KC_BOOTSTRAP_ADMIN_USERNAME=admin -e KC_BOOTSTRAP_ADMIN_PASSWORD=admin quay.io/keycloak/keycloak:26.0.5 start-dev
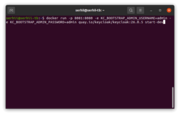
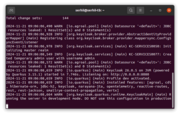
Log in to the admin console
- Log in to the Keycloak Admin Console using “admin” as username and password;
Create a realm
- Click “Keycloak” next to the master realm, then click “Create realm” button;
- Enter “ThingsBoard” in the realm name field, and click “Create” button.
The new realm has been created.
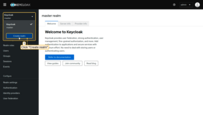
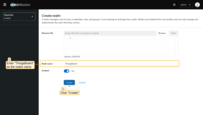
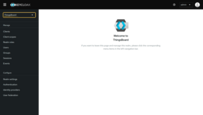
Create new client
A client can be considered as an application or service that requests user authentication.
- Go to the “Clients” page in the left-hand menu, and click the “Create client” button;
- Enter “thingsboard” as the client ID. Leave the client type as “OpenID Connect”. Click “Next”;
- Turn on “Client authentication” option. Confirm that “Standard flow” is enabled. Click “Next”;
- In the “Login settings” section, add the ThingsBoard redirect URI to the “Authorized Redirect URIs” section using the format:
1
http(s)://domain:port/login/oauth2/code/
* where under the domain, please, specify the current domain of yours and for the port specify the port to have an HTTP access to the ThingsBoard instance of yours. For the example reasons, my domain is my.thingsboard.instance.
1
https://my.thingsboard.instance/login/oauth2/code/
- Click “Save”.
Client created successfully.
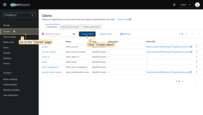
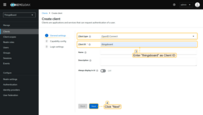
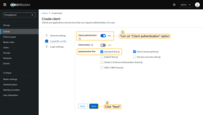
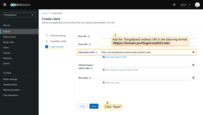
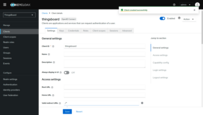
You now have credentials consisting of a Client ID and a Client secret. You can find the Client ID on the “Settings” tab. The Client Secret is located on the “Credentials” tab.
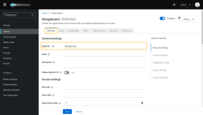
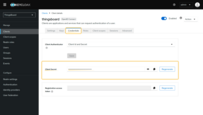
Endpoints
As a fully-compliant OpenID Connect Provider implementation, Keycloak exposes a set of endpoints that applications and services can use to authenticate and authorize their users.
Go to the “Realm settings” page. Scroll down and locate the link to “OpenID Endpoint Configuration”, then click on it. A new window with OpenID Endpoint Configuration will open. Check the “Pretty-print” option to make the data view more user-friendly. Here you found “Access token URI,” “Authorization URI,” “JSON Web Key URI,” and “User info URI,” which are necessary for configuring the OAuth 2.0 client in ThingsBoard. You can find a description of the available endpoints here.
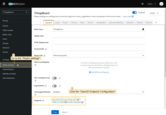
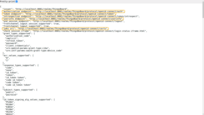
Create a user
Now add the user. Only the added users will be able to authenticate via Keycloak. Use these steps to create a user:
- Go to the “Users” page in the left-hand menu;
- Click “Create new user”;
- Enter the username and email address in the form. First name and last name are optional;
- Click “Create”.
The user has been created.
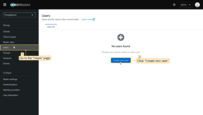
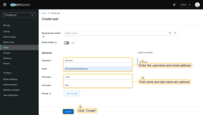
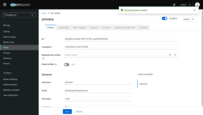
Set a password for this user:
- Navigate to the “Credentials” tab. Click “Set password”.
- Fill in the “Set password” form with a password. Toggle “Temporary” to “Off” so that the user does not need to update this password at the first login.
- Click “Save password” to confirm the set password.
The password has been successfully.
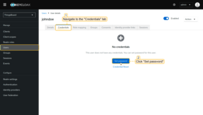
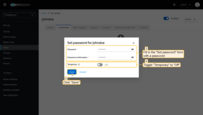
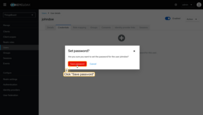
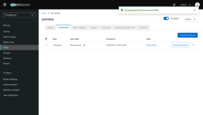
Configuring Keycloak as an OAuth 2.0 authentication provider in ThingsBoard
To configure OAuth 2.0 authentication in ThingsBoard via Keycloak, follow the steps below:
- Login to your ThingsBoard instance;
- Go to the “OAuth 2.0” page of the “Security” section;
- Navigate to the “OAuth 2.0 clients” tab, and click “plus”;
- Enter “Keycloak” as the title.
- Select the “Custom” from the dropdown menu as the authentication provider;
- If necessary, specify the allowed platforms, or leave all;
- Enter the “Client ID” and “Client secret”, using the values retrieved from the Keycloak console.
Then, expand the “Advanced settings” menu. Let’s make the settings for the “General” block:
- Use endpoint configuration file to find the current values for “Access Token URI,” “Authorization URI”, “JSON Web Key URI”, and “User info URI”. Fill the corresponding fields with these values;
- The client authentication method should be set to “POST”;
- Enter “Keycloak” as the provider label;
- Add to the scope field: “email”, “openid”, and “profile”;
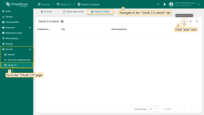
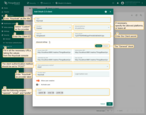
Go to the “Mapper” block:
- Leave the mapper type “BASIC”;
- Select “CUSTOM” as the tenant name strategy;
-
Specify %{email} as tenant name pattern (more details about these properties are described below in the “Basic mapper” part);
-
Specify “Tenant Administrators” as the user group name pattern to automatically add a new user to the designated tenant group upon creation;
- Click “Add” to confirm adding the OAuth 2 client.
A new OAuth 2.0 client has been added.
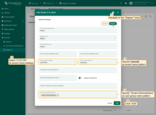
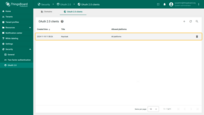
Now, add a new domain by following these steps:
- Go to the “Domains” tab of the “OAuth 2.0” page, and click the “plus” icon;
- Enter your domain name or IP address of your ThingsBoard instance;
- Specify “Keycloak” as the OAuth 2.0 client;
- Click “Add” again to confirm the addition of the domain.
A new domain has been added.
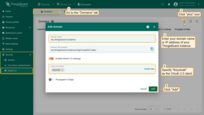
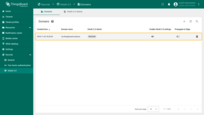
Sign in
Go to the ThingsBoard login screen. You will see an additional option, “Login with Keycloak”. Click this button. A window will open prompting you to sign in to your Keycloak account. Enter your Keycloak credentials, and click “Sign In”. You are now logged into ThingsBoard using Keycloak authorization credentials.
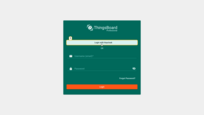
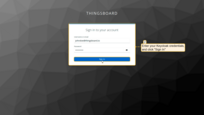
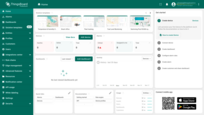
Go to the “Users” page. There you will find the new user is associated with the Tenant Administrators group; the tenant name corresponds to their email address.
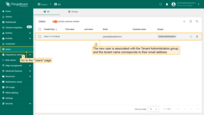
Mapping of the external user into ThingsBoard internal user structure
Mapping of the external user info object into ThingsBoard user can be achieved using the Basic, Custom, GitHub, and Apple mappers.
Basic mapper
A basic mapper is able to merge an external OAuth 2.0 user info object into the ThingsBoard OAuth 2.0 user with a predefined set of rules.
To use a basic mapper, set mapper type “Basic”.
Here are the details of other properties:
-
Allow user creation. If this option is enable, then in case, the user account does not exist in the ThingsBoard yet, it will be created. If this option is disable, the user will get access denied error, in case, he tries to log in with an external OAuth 2.0 provider, but there is no user on ThingsBoard with those credentials.
-
Email attribute key. This is the key to the attributes from the external OAuth 2.0 user info that is going to be used as ThingsBoard user email property.
-
First name attribute key. - This is the key to the attributes from the external OAuth 2.0 user info that is going to be used as ThingsBoard user first name property.
-
Last name attribute key. - This is the key to the attributes from the external OAuth 2.0 user info that is going to be used as ThingsBoard user surname property.
- Tenant name strategy. - this option specifies which tenant is going to be chosen for creating the user. A basic mapper provides three possible options strategy for a generating Tenant name from an external user info object - domain, email, or custom:
- DOMAIN - the name of the Tenant will be extracted as the domain from the email of the user;
- EMAIL - the name of the Tenant will be the user’s email;
- CUSTOM - a custom pattern can be set for the Tenant name. Please see Tenant name pattern.
-
Tenant name pattern. In case, the Tenant name strategy is Custom you can specify the name of the Tenant, where the user is going to be created with a help of a custom pattern. You can use attributes from the external user info object to put them into the Tenant’s name. Please use %{attribute_key} as placeholder for the attribute value.
Tenant pattern examples:
- Demo Tenant # Hard coded Tenant name;
- Demo Tenant %{email} # if the user’s email is “[email protected]”, the Tenant’s name will be the “Demo Tenant [email protected]”;
- %{givenName} # if the user’s givenName attribute is “Demo User”, the Tenant name will be “Demo User”.
-
Customer name pattern. User can be created under specific Customer, and not under the Tenant if this pattern field is not empty. You can use attributes from the external user info object to put them into the Customer name. Please use %{attribute_key} as placeholder for the attribute value.
Customer pattern examples:
- Demo Customer # Hard coded Customer name;
- Demo Customer %{email} # If the user’s “email” attribute is “[email protected]”, the Customer name will be “Demo Customer [email protected]”;
- %{city} # If the user’s “city” attribute is “New York”, the Customer name will be “New York”.
-
Default dashboard name. A user will be redirected to a specific Dashboard if this field is not empty.
-
Always full screen. If this option is enable and Default dashboard name is not empty, the User will be redirected to a specific dashboard in a fullscreen mode.
-
Parent customer name pattern The Customer of the user can be created in the hierarchy under this parent Customer if this pattern field is not empty. You can use attributes from the external user info object to put them into the Parent Customer name. Please use %{attribute_key} as a placeholder for the attribute value.
Parent Customer pattern examples:
- Demo Parent Customer # Hard coded Parent Customer name;
- Demo Parent Customer %{email} # If user’s “email” attribute is “[email protected]”, Parent Customer name is going to be “Demo Parent Customer [email protected]”;
- %{country} # If user’s “country” attribute is “Top Customer”, Parent Customer name is going to be “Parent Customer”.
-
User groups name pattern. By default, the newly created user is assigned only to the All user’s group. You can customize this behavior by specifying a list of groups, where a user has to be assigned to as well. You can use attributes from the external user info object to put them into user group names. Please use %{attribute_key} as placeholder for attribute value. If groups don’t exist, this group will be created automatically.
User groups pattern examples:
- Tenant Administrators, Customer Users, Managers.. # Hard coded user groups
- %{job_title} # If user’s “job_title” attribute is “Manager”, user is going to be assigned into “Manager” user group
Custom mapper
If the basic mapper functionality doesn’t cover your business needs, with the help of the custom mapper you are able to add an implementation that fits your specific goals.
A custom mapper designed as a separate microservice that is running nearby the ThingsBoard core microservice. ThingsBoard forwards all mapping requests to this microservice and expects as a response ThingsBoard OAuth 2.0 user object.
Please refer to this base implementation as a starting point for your custom mapper.
To use the custom mapper, set mapper type “Custom”.
Here are the details of other properties:
- URL. URL of the custom mapper endpoint;
- username. If the custom mapper endpoint configured with basic authorization, specify the username in this property;
- password. If the custom mapper endpoint configured with basic authorization, specify the password in this property.
HaProxy configuration
If ThingsBoard is running under a load balancer like HAProxy please configure properly balance algorithm to make sure that the correct session is available on the ThingsBoard instance:
1
2
3
4
backend tb-api-backend
...
balance source # balance must be set to 'source'
...
As well please configure properly ACL mapping for HTTP and HTTPs requests:
1
2
3
4
frontend http-in
...
acl tb_api_acl path_beg /api/ /swagger /webjars /v2/ /static/rulenode/ /oauth2/ /login/oauth2/ # '/oauth2/ /login/oauth2/' added
...
1
2
3
4
frontend https_in
...
acl tb_api_acl path_beg /api/ /swagger /webjars /v2/ /static/rulenode/ /oauth2/ /login/oauth2/ # '/oauth2/ /login/oauth2/' added
...



