- Introduction
- Create new customer
- Create customer user
- Edit customer or customer user
- Delete customer or customer user
Introduction
A Customer can be a separate business-entity: an individual, or an organization that purchases or uses tenant devices and/or assets. Customer can also be a division within the tenant organization. Customer can have multiple users, inner customers, and millions of devices and/or assets.
Tenant administrators can create customer groups and customers. In turn, customers have an opportunity to add and edit their own customers, users, assets, devices, entity views, and dashboards. All of these you and your customers are able to do in the user details: to manage such options as customer groups, user groups, asset groups, device groups, entity view groups, dashboard groups, edges, and delete a customer.
Create new customer
The tenant administrator can add a new customer using the following steps.
- Navigate to the "Customers" page. By default, you navigate to the customer group "All". Then click the plus sign in the upper right corner of the screen;
- In the opened dialog box, enter the name of the new customer. Additionally, you can input personal details for the customer and assign a home dashboard. Then click "Add";
- New customer is created. You can add as many customers as you want in the same way.
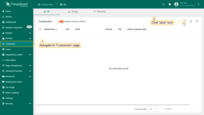
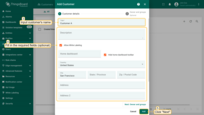
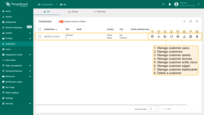
In this case, the new customer will be located in the “All” customer’s group. You can specify a separate group during the process of creating a customer.
Let’s create another client and a separate customer group for it.
- Navigate to the "Customers" page. Click the "+" sign to add a new customer. Input the customer title. Additionally, you can input personal details for the customer and assign a home dashboard. Then, click on "Next: Owner and groups" button;
- If desired, you can assign a different owner for this customer. We will leave this option unchanged. Enter a name for the new group and click "Create a new one!";
- In the opened dialog box, click "Add" to create a new customers group;
- Now, click "Add" to create a new customer;
- The customer has been created and is located in the "My Customers" group. You can navigate to this group by clicking on its name.
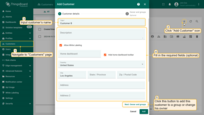
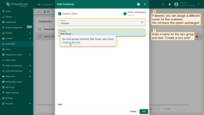
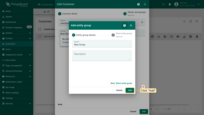
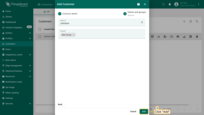
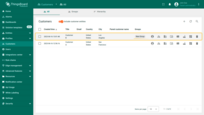
Read more information about entity groups here.
Create customer user
The tenant administrator can add a customer user to his account with limited permissions. Permissions for the new customer user can be configured later with the help of Roles.
- Navigate to the "Customers" page. Then click on the "Manage customer users" icon located in the customer`s row to whom you want to add a customer user;
- Click the plus sign in the upper right corner of the screen. In the opened dialog box, enter the email address, first and last name of the user. Then choose activation method: display activation link or send activation link via email. Then click "Add";
- If you selected the option "Show activation link", copy the link address and send it to the user. Click "OK";
- New customer user is created.
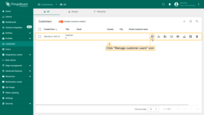
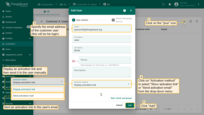
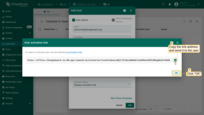
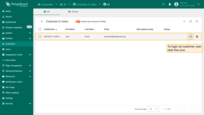
Edit customer or customer user
The Tenant administrator can edit the title, specify a home dashboard and edit the rest of the fields for the customer. Let’s see how to do this:
- Click on the customer to open their details. Click the "pencil" icon to enter edit mode;
- Edit the fields. For example, you can specify a home dashboard for this customer and all its customer users. After that, save all changes;
- You have updated customer information.
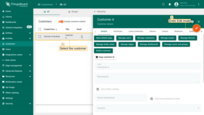

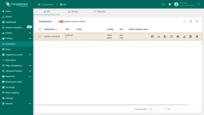
Also, you can edit customer user information.
The steps are similar to how we edit the customer:
- Click on the customer user to open their details. Click the "pencil" icon to enter edit mode;
- Edit the fields. For example, you can specify a customer`s phone number. After editing, save all changes;
- You have updated customer user information.
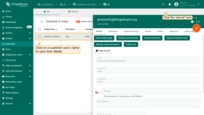
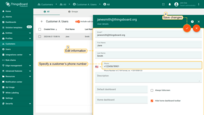
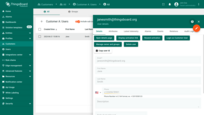
Delete customer or customer user
The tenant administrator can delete a customer along with all its customer users using one of the following ways:
First way:
- Click a trash icon can opposite the customer`s name you want to delete;
- Confirm deleting the customer in the dialog box.
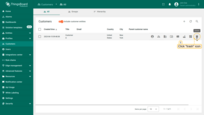
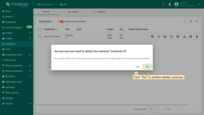
Second way:
- Click on the customer that you want to delete. In the customer details, click "Delete customer" button;
- Confirm deleting the customer in the dialog box.
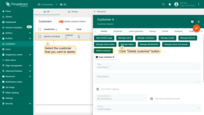
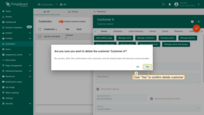
You can also delete multiple customers at once.
- Mark one or multiple customers you want to delete. Click on the trash bin icon in the top right corner;
- Confirm deleting customers in the dialog box.
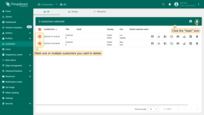
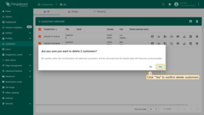
Also, you can delete any customer user from the customer. The steps are the same as when deleting a customer.
- Navigate to the "Customers" page. Then click on the "Manage customer users" icon located on the customer`s row whose customer user you want to delete;
- Click a trash icon can opposite the name of the customer user you want to delete. Confirm deleting the customer user in the dialog box.

