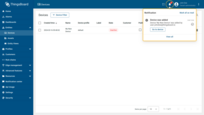- How to add, edit, and delete device
- Check connectivity
- Manage device credentials
- Make device public
- Assign device to customer
- Device details
Devices are fundamental IoT entities in ThingsBoard that can generate telemetry data (such as temperature, humidity, GPS coordinates, etc.) and transmit it to the ThingsBoard platform, as well as respond to Remote Procedure Call (RPC) commands. Devices can be either physical (e.g., sensors, controllers, trackers) or virtual (e.g., emulators) network-connected objects that are capable of:
- Generating telemetry data — send measured data such as temperature, humidity, or location.
- Transmitting data to the ThingsBoard platform via supported protocols (MQTT, HTTP, CoAP, etc.).
- Responding to RPC commands — receiving and executing on remote procedure calls sent from the platform.
Each device:
-
is stored as a separate entity.
- has a device profile that defines type, transport settings, firmware, alarm rules, etc.
- can be assigned an owner.
- supports both attributes (static or semi-static properties) and telemetry (time-series data).
ThingsBoard supports device management functions via both the web UI and the REST API.
Practical video course 🎥
Explore a hands-on video course that provides detailed explanations on how to create and manage devices in ThingsBoard.
The course includes practical examples to help you better understand how to work with dashboards, resources, and devices, including their configuration and real-world usage.
How to add, edit, and delete device
Tenant administrators and users with appropriate permissions can create, edit, or delete devices in ThingsBoard.
Adding new device
To add a new device:
- Navigate to Entities ⟶ Devices.
- Click the “+” icon in the upper-right corner and select “Add new device” from drop-down menu.
- In the device creation form, fill in the required fields:
- Name – a unique name for the device.
- Device profile – by default, the profile is set to “default”, but you can choose a different profile if needed.
- Optional fields such as Label or Description can be filled in if needed.
- Click “Add”.
Device successfully created and is now available in the list.
A window will immediately open where you can check the device’s connection to ThingsBoard platform. This step is optional. For now, let’s close this window and return to the connection check in more detail later.
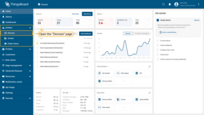
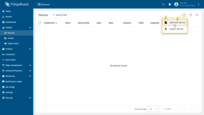
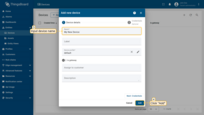
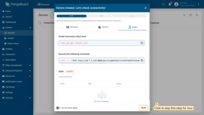
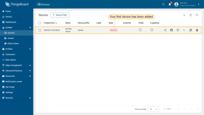
You'll also receive a notification (bell icon) indicating the device was added.
Editing device
You can change the device name, its device profile, label, assign the firmware and software. To edit the device, you need to:
- In the devices list, locate and click on the desired asset, then click the "pencil" (✏️ Edit) icon on the right to open the edit form.
- Make the necessary changes and click the "Apply changes" button to save them.
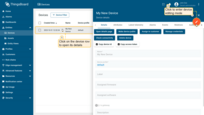
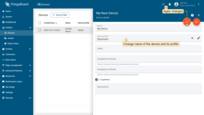
Deleting device
You can delete a device using one of the following ways:
First way:
- Click on the "trash can" icon can opposite the device's name you want to delete.
- Confirm deleting the device in the dialog box.
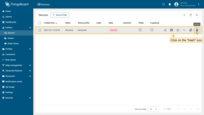
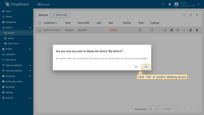
Second way:
- Click on the device that you want to delete. In the device details window, click the "Delete device" button;
- Confirm deleting the device in the dialog box.
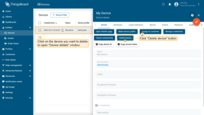
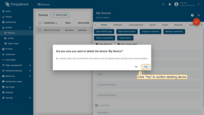
Check connectivity
To verify if your device is successfully connected to ThingsBoard:
- Open the “Device details” window and click “Check connectivity”.
- Select:
- Communication protocol (MQTT, HTTP, etc.)
- Operating system
- Copy the generated command and run it in a Terminal.
If successful, the device status will change from “Inactive” to “Active”, and telemetry data (e.g., temperature) will appear.
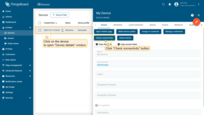
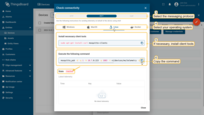
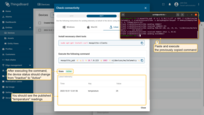
Manage device credentials
Supported credential types:
- Access Token (default).
- X.509 certificate.
- MQTT Basic.
To change or manage credentials:
- Open "Device details" window and click the "Manage credentials" button;
- Select the desired credential type and generate or enter required fields. Click "Save".
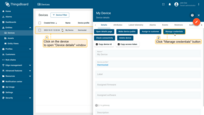
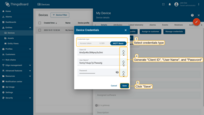
Make device public
You can make a device public so that all its data is accessible to everyone. This is ideal for creating public demo dashboards that require access to device data or for open data use cases.
- Open "Device details" window and click the "Make device public" button;
- Confirm the action in the dialog box;
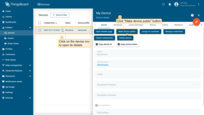
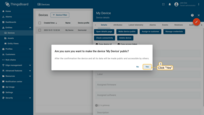
To make the device private again, follow these steps:
- Open "Device details" window and click the "Make device private" button;
- Confirm the action in the dialog box.
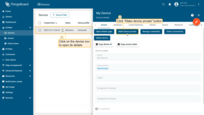
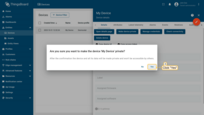
Once the device is made private, it will no longer be publicly accessible, and any public dashboards referencing it will lose access to its data.
Assign device to customer
You can assign the device to a specific customer. This ensures that only users associated with that customer will have access to the device and its data.
This step is crucial for ensuring data access control. Each customer user will only see their own devices and will not have access to devices or data assigned to other customers.
- Open "Device details" window and click the "Assign device to customer" button;
- Select the customer to assign the device. Then click "Assign";
- The device is assigned to the selected customer.
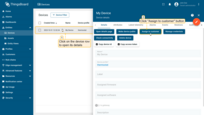
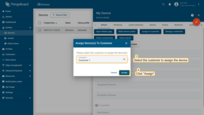
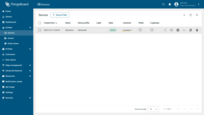
In the ThingsBoard Professional Edition (PE), you can assign devices using the “Manage owner and groups” button in the device details. This allows you to not only assign ownership but also manage group memberships at the same time.
Device details
Clicking on the device opens a window where you can access and manage various aspects of that device.
Copy device Id
To retrieve the device's unique identifier in ThingsBoard:
- Open the device's detail page by clicking on the device name in the list.
- Click the “Copy device Id” button.
This will copy the Device ID (UUID) to your clipboard for use in scripts, API calls, or integrations.
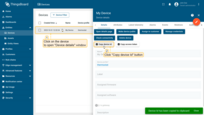
Copy device credentials
Depending on the credentials type in use, you can copy:
- Access Token — by clicking “Copy access token”
- MQTT Credentials — by clicking “Copy MQTT credentials”
These credentials are required to authenticate your device when sending data or connecting via API.
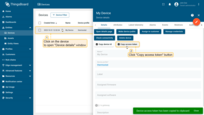
Device attributes
This tab displays the client, server, and shared attributes of the device. For example, serial number, model, and firmware version. Attributes are static and semi-static key-value pairs associated with devices.
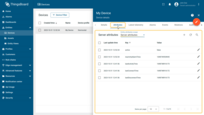
Device telemetry
This tab shows the real-time telemetry data the device sends, such as sensor readings, status, and other measurable variables. Time-series data points are available for storage, querying, and visualization. For example, temperature, humidity, and battery level.
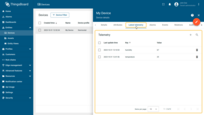
Adding telemetry. You can manually add telemetry using the ThingsBoard UI. To do this, click the “plus” icon in the top right corner of the window. In the new window, enter the key name, select the value type, and enter the value.
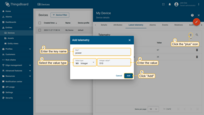
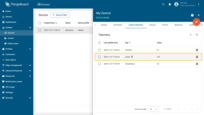
Deleting telemetry. To delete telemetry, click the “trash can” icon next to the name of the telemetry key you want to delete. Choose what you want to delete specifically: delete all data, delete all data except latest value, delete latest value, delete all data for time period. Confirm the deletion by clicking the “Apply” button.
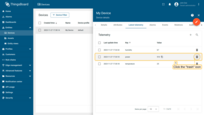
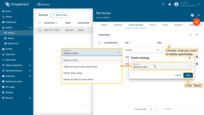
Device alarms
This tab shows alarms that identify issues with your devices.
Device events
Here, events related to the device are displayed, including system logs, errors, warnings, and other important moments in the device’s lifecycle.
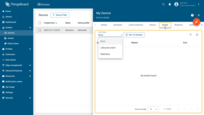
Device relations
Relations are directed connections to other entities. This tab displays the relationships of this device with other devices, dashboards, assets, and other entities in the ThingsBoard system.
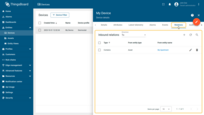
Device audit logs
ThingsBoard provides the ability to track user actions in order to keep an audit log. It is possible to log user actions related to main entities: assets, devices, dashboard, rules, etc.
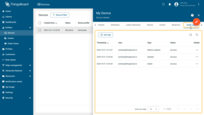
Version control
ThingsBoard version control service provides the ability to export and restore ThingsBoard Entities using Git.